Windows 8.1 внешнего жесткого диска. Как это работает. Подготовка нового диска
Пока в сети по-прежнему не утихают споры о достоинствах и недостатках нового Metro-интерфейса Windows 8, я хочу рассказать о другой особенности этой ОС, про которую знают немногие. Она называется Windows To Go, что дословно переводится как «Windows с собой» и представляет собой возможность установить систему на внешний накопитель, например, на жесткий диск или USB-флешку.
Мне просто жаль, и доски также любят извиваться вокруг моего стола, рисовать и терять свою прочность.
Эта установка не представляет сложности. Что поможет нам скопировать систему в облаке и даже лучшие инструменты, когда нет сетевого подключения? Да, но не забывайте, что для загрузки какой-то системы такой флеш-накопитель должен иметь параметры загрузки, а затем иметь несколько систем на нем не так просто, и вам нужно установить диспетчер загрузки или воспроизвести правильную последовательность создания последующих разделов - это просто еще одна игра. И все время у нас есть большая свобода действий, например, от чужой тарелки с новейшими инструментами для системного ремонта.
Что это?
По сути Windows To Go – это возможность создать переносную копию Windows 8, которая будет работать независимо от того, на каком компьютере она запущена. Те, кто когда-нибудь пробовал переносить диск с Windows с одного компьютера на другой, знают, что обычно ничем хорошим это не заканчивается: система привязана к «своему» железу и на другом попросту не запустится. С Windows To Go таких проблем не возникнет. Она без проблем загрузится на любых компьютерах, совместимых с Windows 8.
Windows To Go позиционируется Microsoft как решение для корпоративных пользователей, поэтому установка Windows To Go доступна только в редакции Windows 8 Enterprise.
Зачем?
Можно выделить наиболее вероятные сценарии использования Windows To Go:
Работа из дома – случается, что сотрудникам компании приходится выполнять работу из дома, а корпоративного ноутбука либо нет вовсе, либо он остался на работе. С помощью Windows To Go можно без проблем превратить домашний компьютер в офисный, подключиться к корпоративной сети и получить доступ к ее ресурсам.
Работа в поездке – с Windows To Go нет нужды тащить с собой тяжелый рабочий ноутбук в командировку или на отдых, в случае необходимости достаточно найти компьютер на месте, например, в местном офисе, отеле или интернет-кафе.
Работа нескольких человек за одним компьютером. Актуально, например, для сменных сотрудников.
Концепция Bring Your Own Device («Принеси свое устройство») – использование сотрудниками собственного оборудования в рабочих целях в целях снижения затрат на покупку рабочих станций.
Устранение проблем , возникших в результате системного сбоя или заражения вирусами – тоже вполне вероятный сценарий. Загрузив Windows To Go, можно проверить жесткий диск на вирусы или скопировать с него нужные данные.
Установка
Чтобы установить Windows To Go, я скачал пробную версию Windows 8 Enterprise с сайта Microsoft и установил ее на виртуальную машину.
Процесс установки Windows To Go, как оказалось, весьма прост. Для начала требуется найти подходящий накопитель объемом не менее 32 Гб и высокой скоростью чтения/записи. На сайте Microsoft есть список сертифицированного оборудования, но, как показала практика, подойдут и другие модели. Я воспользовался внешним жестким диском Seagate объемом 1 Тб и интерфейсом USB 3.0. Под рукой у меня не оказалось ни одного компьютера с поддержкой USB 3.0, но это не стало препятствием: как оказалось, Windows To Go прекрасно работает и с USB 2.0.
После того, как подходящий накопитель найден, запускаем установку Windows To Go. Проще всего это сделать через поиск (Win+F):
Затем необходимо выбрать образ Windows 8 Enterpise, который будет использован для развертывания Windows To Go. Мастер автоматически нашел нужный образ:
Теперь все готово к установке, мастер напоминает, что накопитель будет отформатирован:
После установки надо выбрать, необходимо ли автоматически загружать Windows To Go (судя по всему, эта функция работает на системах с UEFI):
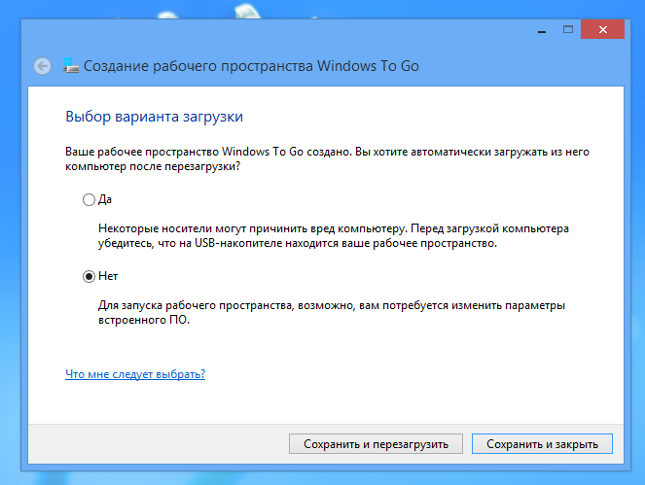 |
Всё! Теперь можно перезагрузить компьютер и выбрать загрузку с накопителя Windows To Go (в зависимости от BIOS обычно для этого требуется нажать F8 или F12 при запуске компьютера).
Как это работает
С точки зрения пользователя Windows To Go работает практически также, как и обычная Windows 8. Первая загрузка занимает немного больше времени, так как системе требуется определить оборудование компьютера и установить необходимые драйверы. После этого профиль оборудования сохраняется в системе, и последующие загрузки проходят быстрее (около 20 секунд при загрузке с флешки через USB 2.0).
В целом Windows To Go работает быстро и стабильно, ничуть не хуже, чем обычная Windows 8. Для проверки совместимости с различным железом я попробовал запустить Windows To Go на нескольких компьютерах. На удивление система без проблем запустилась и работала даже на стареньком ноутбуке, выпущенном еще во времена Windows XP, не говоря уже о современных ПК.
При работе с Windows To Go никаких ограничений не ощущается. Ты без проблем можешь установить все необходимые программы или сохранить документы – все они будут размещены на флешке вместе с системой и доступны в любой момент. Некоторые функции, такие как магазин приложений и спящий режим отключены, но их можно включить с помощью групповых политик. Также в Windows To Go в целях безопасности отключен доступ к жесткому диску компьютера (диск находится в режиме offline), но его можно подключить через консоль управления дисками. Кстати, наверняка ты задался вопросом, что произойдет, если во время работы вытащить флешку с Windows To Go. Отвечаю: система зависнет и у тебя будет 60 секунд, чтобы вставить флешку обратно, в противном же случае ты увидишь обновленный «синий экран смерти» с грустным смайликом.
Резюме
На мой взгляд, Windows To Go является интересной и перспективной технологией, которая может найти различные применения, причем не только в корпоративной среде. К сожалению, сейчас данная технология не доступна массовому пользователю (по крайней мере, официально), но есть надежда, что в будущем Microsoft пересмотрит свое мнение на этот счет.
Дисковые пространства (Storage Spaces) – штатная функция Windows 8, 8.1 и 10, которая позволяет объединить несколько жестких дисков или твердотельных накопителей в единый пул хранения. Функция поддерживает диски, подключенные через любой интерфейс (ATA, SATA, SAS или USB), и позволяет объединить диски, которые отличаются по размеру.
Storage Spaces обеспечивают некоторый уровень отказоустойчивости – если один диск в пуле выйдет из строя, никакие данные не потеряются, а неисправный диск можно будет легко заменить. В определенной степени эта функция идентична RAID (избыточный массив независимых дисков) уровня 1 («зеркало») и 5 (чередование с распределенной четностью), но в отличие от RAID дисковые пространства позволяют объединить диски любого типа и размера. Однако если вы уже используете аппаратный или программный RAID-массив, то переход на дисковые пространства не имеет никакого смысла, поскольку никаких преимуществ с точки зрения защиты данных или производительности вы не получите.
Дисковые пространства можно использовать для хранения и , временных (в случае использования простого дискового пространства без устойчивости) или действительно важных файлов (в случае использования двухстороннего зеркала или четности). Функция работает с дисками в формате NTFS, позволяет задать особые разрешения для файлов и папок или включить шифрование содержимого (BitLocker тоже поддерживается). Windows 8/8.1/10 распознают новую файловую систему ReFS, поэтому в процессе создания дискового пространства можно выбрать и этот формат.
В отличие от традиционных дисков, Storage Spaces не нужно дефрагментировать. Использовать на них проверку диска также нет необходимости. В случае каких-либо проблем Windows немедленно об этом уведомит. Если один из физических дисков будет поврежден, просто отключите его, попробуйте восстановить и снова добавьте в пул, если с ним все в порядке.
Если объединить диски со схожими характеристиками производительности (например, два одинаковых внутренних жестких диска), то общая скорость чтения файлов заметно увеличится, тогда как скорость записи немного упадет. При объединении внутренних и внешних дисков скорость чтения и записи будет немного выше, чем у самого медленного диска в пуле хранения.
Хотя Windows 8, 8.1 и 10 позволяют смешивать диски разных размеров, рекомендуется использовать диски одного объема, дабы не тратить дисковое пространство впустую. Например, подключив один диск на 300 Гб и один на 750 Гб в двухстороннее зеркало, вы получите дисковое пространство (виртуальный диск) объемом 525 Гб. Расчет таков: (300+750)/2 – для обеспечения отказоустойчивости будет доступна только половина от общего дискового пространства при использовании двухстороннего зеркала. Остальное пространство будет использоваться для резервирования данных. Но поскольку зеркалирование подразумевает собой, что все диски в пуле хранения содержат одинаковые данные, то реально используемое пространство будет ограничено 300 Гб (наименьший физический диск в пуле просто не может хранить больше данных). Это означает, что дополнительные 450 Гб на диске 750 Гб использоваться не будут, и вы не сможете хранить более 300 гигабайт информации, если не добавите диск(и) с емкостью, которой будет достаточно для обеспечения отказоустойчивости на случай выхода из строя самого большого диска. Конечно, можно убрать мелкие диски и заменить их более вместительными позже – но только по одному за раз, чтобы избежать потери данных.
Диски Storage Spaces могут быть без проблем подключены (в любом порядке) к любому другому компьютеру с Windows 8/8.1/10, но более ранние версии Windows не поддерживают дисковые пространства – для них это нераспознанный раздел.
Наконец, важно отметить, что системный диск (на котором установлена операционная система) не может быть добавлен в дисковое пространство.
Как создать дисковое пространство
Для создания дискового пространства требуется по крайней мере два физических жестких диска (системный диск с Windows не в счет) или твердотельных накопителя (SSD). USB-флэшки или карты памяти для этой цели не годятся.
Можно использовать как форматированные, так и неформатированные диски, так как при создании пула хранения выбранные диски в любом случае будут подвергнуты форматированию. Поэтому убедитесь, что на них нет ничего важного. Смотрите, я вас предупредил!
Открываем Панель управления и переходим в Система и безопасность\Дисковые пространства .
Жмем «Создать новый пул и дисковое пространство».
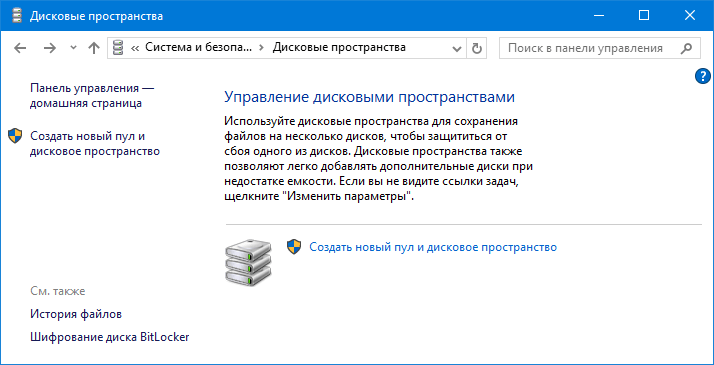
В окне выбора дисков, как уже было сказано выше, вы увидите и форматированные, и неформатированные диски, если таковые подключены (кроме системного диска, конечно).
В том случае, если система не сможет обнаружить подходящих дисковых устройств, вы увидите такое сообщение:
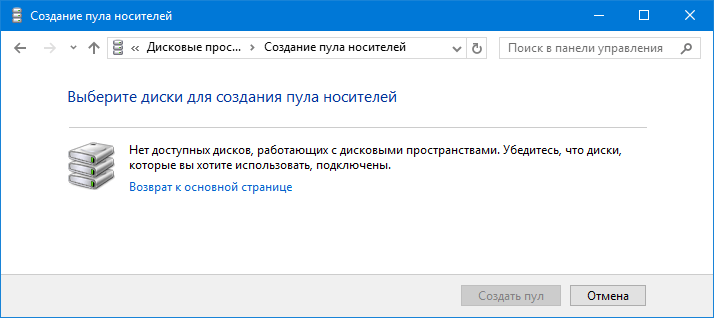
Итак, отмечаем диски, из которых хотим образовать пул хранения и жмем кнопку «Создать пул». Опять же, имейте в виду, что все данные на выбранных дисках будут уничтожены раз и навсегда.
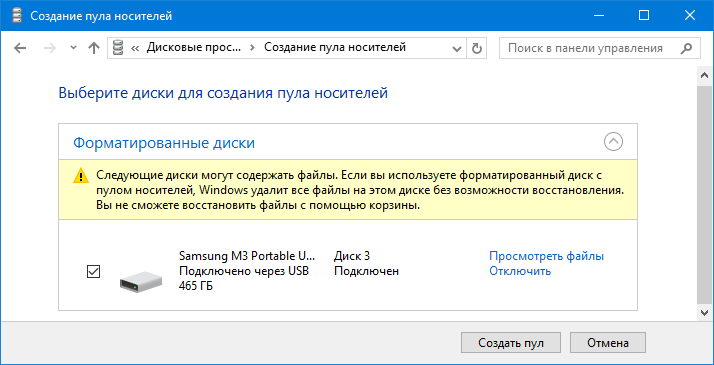
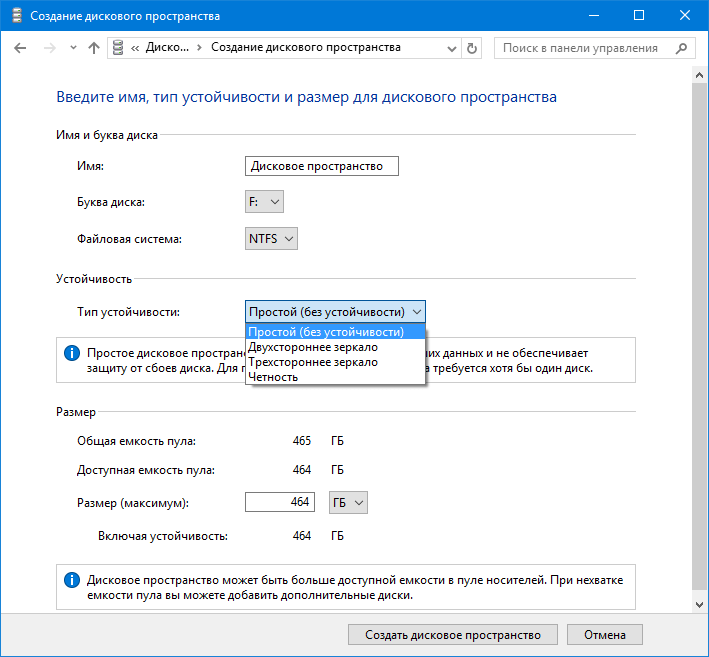
В разделе «Устойчивость» представлены следующие типы устойчивости:
- Простой (без устойчивости) – требует по крайней мере один диск и не обеспечивает никакой защиты данных. Несколько дисков используются как один большой диск. При выходе из строя одного диска будут потеряны все данные, которые хранятся в дисковом пространстве. Этот тип похож на RAID уровня 0 (чередование) и увеличивает скорость чтения и записи. Такое дисковое пространство годится разве что для хранения больших временных файлов.
- Двухстороннее зеркало – требует не менее двух дисков, увеличивает производительность чтения и защищает от отказа одного из дисков. Это своего рода аналог RAID уровня 1 (зеркалирование) и наиболее используемый вариант.
- Трехстороннее зеркало – аналог RAID уровня 10, увеличивающий скорость чтения данных и защищающий от одновременного отказа двух дисков. Для данного типа устойчивости требуется не менее пяти дисков.
- Четность – требует не менее трех дисков и защищает от сбоя одного из дисков. Скорость чтения в данном случае ниже, чем при использовании зеркалированных дисков. Этот тип предназначен для больших файлов, которые изменяются не часто – видео, например.
В разделе «Размер» задается максимальный размер дискового пространства. Поле «Размер (максимум)» заполняется автоматически в зависимости от выбранного типа отказоустойчивости: при выборе двухстороннего зеркала будет отображена половина от общей емкости пула (сумма дискового пространства всех подключенных дисков); при выборе трехстороннего зеркала или четности итоговым максимальным размером будет, соответственно, одна треть или две трети от общей емкости дискового пространства.
При желании в поле «Размер (максимум)» можно установить значение гораздо больше отображаемого, поскольку функция предусматривает добавление дисков при нехватке емкости. Однако уменьшение размера дискового пространства не поддерживается.
Определившись с типом устойчивости и размером пула, жмем «Создать дисковое пространство».
Этот процесс займет некоторое время.
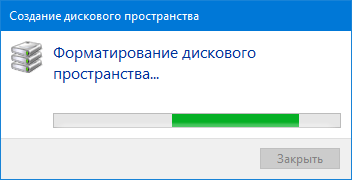
Затем дисковое пространство появится в проводнике, как и любой жесткий диск.
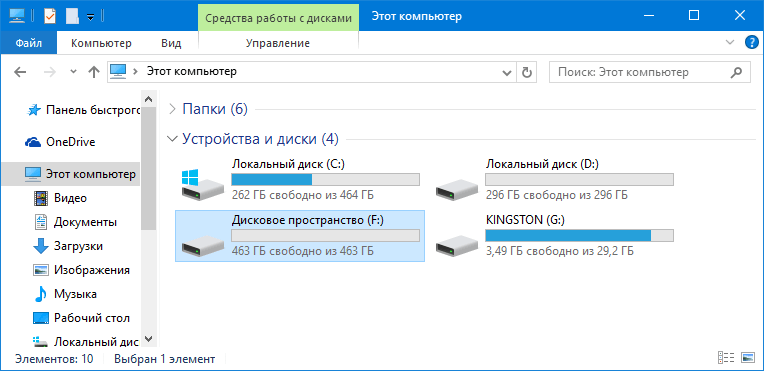
Управление дисковыми пространствами
Управление дисковыми пространствами осуществляется из того же окна, в котором они создаются. Если команды управления недоступны, в первую очередь жмем кнопку «Изменить параметры» в правом верхнем углу окна. После этого все они станут активны.
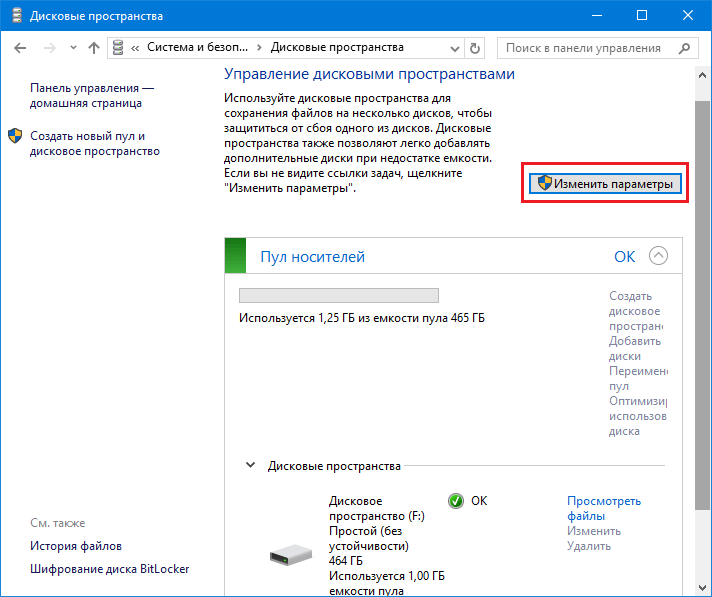
В окне «Изменение дискового пространства» можно изменить название и букву диска. Размер дискового пространства можно только увеличить, обратная процедура не поддерживается. Невозможен и выбор другого типа устойчивости.
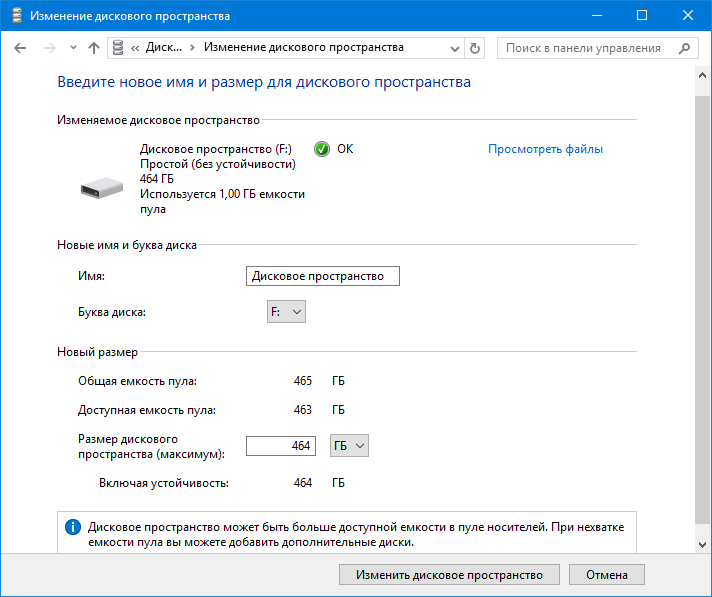
Можно также переименовать пул носителей и физические диски. Соответствующие команды находятся в главном окне дисковых пространств.
Для расширения дискового пространства можно подключить новый диск(и). Для этого жмем «Добавить диски» и выбираем дисковые устройства. Помните, что выбранные диски будут отформатированы и все данные на них будут потеряны .
Удаление дисков из дискового пространства
Чтобы удалить из дискового пространства вышедший из строя, отключенный или более ненужный диск, находим его в раскрывающемся списке «Физические диски», жмем ссылку «Удалить» напротив него и подтверждаем удаление.
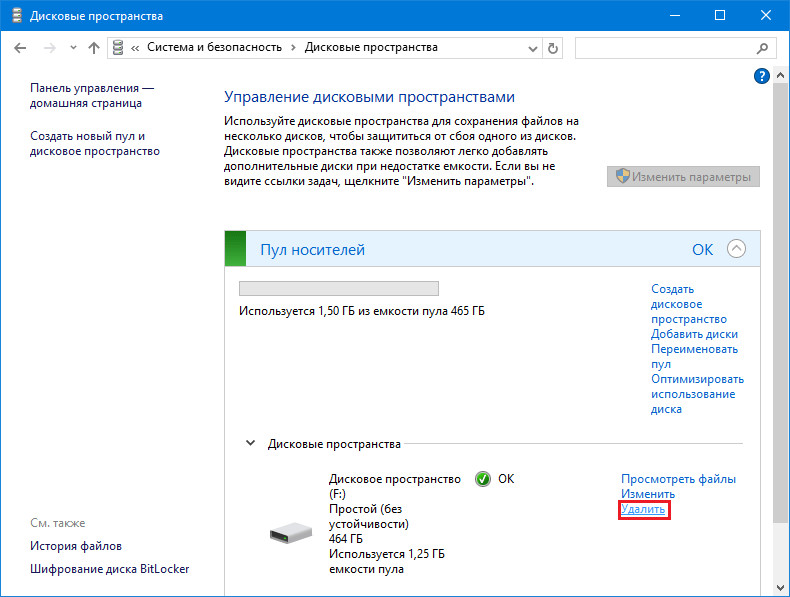
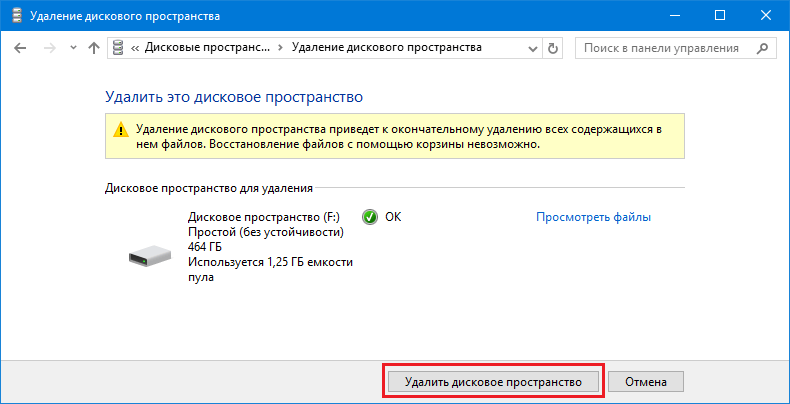
Имейте в виду, что не все диски можно удалить – если какой-то из дисков не имеет команды «Удалить», значит, он важен для работы всего дискового пространства.
В некоторых случаях можно столкнуться с ошибкой «Невозможно удалить диск из пула. Диск не может быть удален, потому что не все данные могут быть перераспределены. Добавьте дополнительный диск в пул и повторите операцию» . Обычно это означает, что у остальных дисков в пуле слишком мало свободного места, чтобы поддержать удаление этого диска.
Удаление дискового пространства и пула носителей
Дисковое пространство можно удалить, если оно больше не нужно, или если нужно изменить его тип устойчивости. Вместе с удалением дискового пространства удаляются и все хранящиеся на нем данные , так что не забывайте об этом.
Вот как это делается: в раскрывающемся списке «Дисковые пространства» находим то, которое собираемся удалить (если у нас их несколько) и жмем «Удалить».
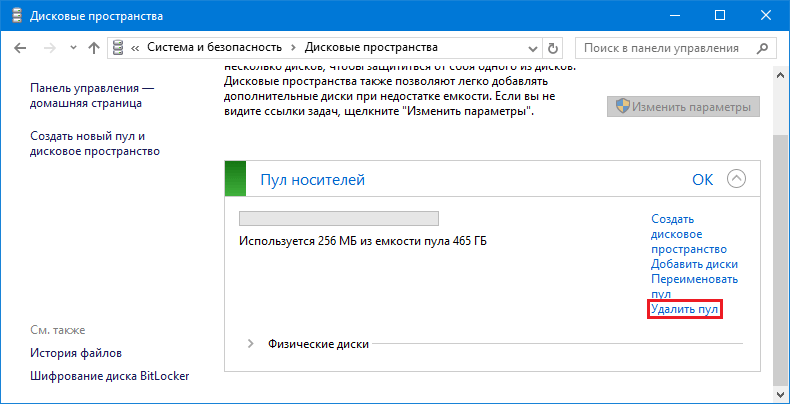
Подтверждаем удаление.
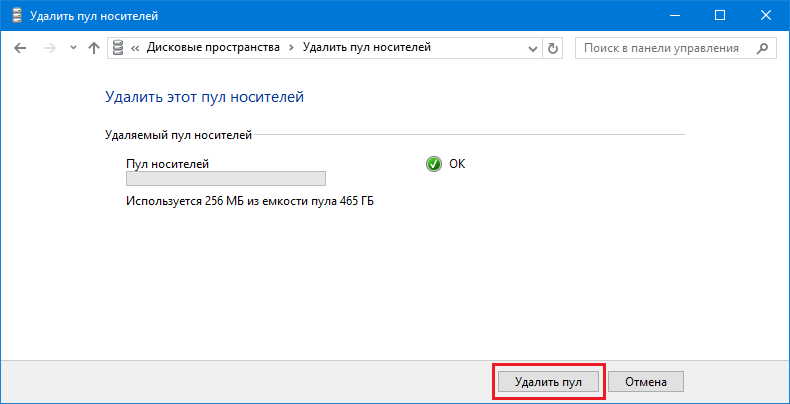
Удалив все дисковые пространства, можно удалить и пул носителей. После этого все диски, включенные в пул, станут отображаться как отдельные диски.
Кстати, один пул носителей может содержать несколько дисковых пространств, если в пуле достаточно места.
Отличного Вам дня!








.png)
