Не скачивается windows 10 пишет начало скачивания. Блокировка автоматической установки. Обновление через Media Creation Tool
Многие говорят проблеме, когда после обновления до Windows 10 с Windows 7 и 8.1, система стала слишком медленно загружаться.
Уже подтверждено, что проблемы с загрузкой возникают не из-за большого размера новой операционной системы, а из-за вредоносных программ и неоптимизированных настроек запуска.
Microsoft еще не выпустили обновление, которое исправит эту ошибку, однако существует простой способ ускорить загрузку операционной системы Windows 10.
Как исправить медленную загрузку Windows 10
Шаг 1. Windows 10 – все еще довольно уязвимая система без должной защиты от вредоносных программ, особенно если у вас не установлен антивирус, и вы не сканировали систему после обновления. Таким образом, в первую очередь запустите полное сканирование системы с помощью антивирусного ПО, которым вы пользуетесь, и удалите все вирусы из системы.
Шаг 2. Нажмите Ctrl+Shift+ESC, чтобы открыть Диспетчер задач. Выберите вкладку Автозагрузка и разберитесь с приложениями из списка, в зависимости от того, какую нагрузку они дают на систему. Отключите все те программы, у которых в колонке «Влияние на загрузку» стоит значение Высокое.
Например, вы можете спокойно отключать сервисы драйверов AMD и Nvidia из Автозагрузки без вреда для графики и производительности системы.
Как отключить FastStartup и оптимизировать загрузку Windows 10
Шаг 1.
Windows 10 активирует быструю загрузку и выключение через специальные настройки, которые можно найти в Настройках электропитания. Активировать быстрый старт можно из Панели управления, меню Настройки электропитания.
Шаг 2. Выберите «Действия кнопок питания» в колонке слева, затем нажмите «Изменение параметров, которые сейчас недоступны». В пункте Параметры завершения работы появятся новые настройки. Поставьте галочку напротив «Включить быстрый запуск» и нажмите «Сохранить изменения».
Шаг 3. Перезагрузите компьютер и зажмите Win+R, как только появится рабочий стол. Введите «services.msc» в диалоговом окне «Выполнить» и нажмите Enter.
Шаг 4. Обратите внимание на список сервисов, которые продолжают запуск. Щелкните на них правой кнопкой мыши и измените настройки со стандартных на отложенный запуск, затем нажмите «Сохранить».
Со вчерашнего дня Windows 10 стала официально доступна, и пользователи могут бесплатно обновить на неё предыдущую версию, начиная с Windows 7. Но у большинства пользователей подобное обновление остаётся зарезервированным, и им придётся подождать ещё несколько дней, пока не подойдёт очередь обновиться. Однако есть способ принудительно запустить процесс обновления, чтобы уже сегодня можно было скачать и установить новую версию Window 10. Пользователи Windows 7, Windows 8 или Windows 8.1 также могут установить полноценную Windows 10 "с нуля". Но здесь придётся преодолеть чуть больше препятствий. В нашем обзоре мы покажем, как можно запустить принудительный процесс установки, а также получить "чистую" копию Windows 10.
Если вы хотите обновить старую систему Windows, начиная с Windows 7, на новую Windows 10, то следует сначала выполнить обновление "старой" системы. Для установки Windows 10 потребуется Windows 7 с установленным Service Pack 1 – а пользователям Windows 8 сначала следует обновить систему до Windows 8.1 и установить последние патчи. Только тогда на панели задач появится функция бесплатного обновления операционной системы.
Если вы хотите воспользоваться преимуществом бесплатного обновления, которое будет доступно только в первый год после выхода Windows 10, то сначала обновление необходимо зарезервировать. Когда срок подойдет, Windows скачает в фоне обновление, после чего проинформирует пользователя о возможной установке. Хотя Microsoft для старта Windows 10 зарезервировала приличную ёмкость интернет-каналов, обновление будет предлагаться волнами, в зависимости от загрузки серверов. Независимо от того, зарезервировали ли вы обновление много дней назад или только вчера, процесс скачивания файлов может ещё не начаться. Но его можно запустить принудительно, используя ряд хитростей.
Принудительная установка через командную строку
Процесс скачивания и установки обновления Windows 10 можно запустить принудительно через командную строку. Но для этого у вас должно быть зарезервировано обновление Windows 10, то есть на панели задач должна появиться соответствующая иконка. А обновления Windows должны быть настроены на автоматическую установку. Затем следует очистить папку "C:\Windows\SoftwareDistribution\Download" и запустить командную строку с правами администратора. Для этого необходимо нажать на кнопку "Пуск", набрать "cmd" и нажать правой кнопкой мыши на появившемся исполняемом файле, выбрав "Запуск от имени администратора". Будет запущена командная строка, где следует выполнить "wuauclt.exe /updatenow". Через несколько минут запустится процесс скачивания Windows 10 через функцию Windows Update. Можно сбросить маршрутизатор, чтобы он получил новый IP от провайдера, а также перезапустить компьютер, чтобы ускорить процесс.
- Настройте автоматическую установку обновлений Windows
- Удалите содержимое папки "C:\Windows\SoftwareDistribution\Download"
- Запустите командную строку с правами администратора и выполните "wuauclt.exe /updatenow"
- Обновление будет скачиваться через функцию Windows Update
Обновление через Media Creation Tool
Довольно просто выполнить обновление через утилиту Media Creation Tool от Microsoft , которую можно скачать напрямую с Microsoft. Утилита не только позволяет скачать и обновить систему на Windows 10 напрямую, но также скачать файл ISO или подготовить USB-брелок для установки Windows 10. Здесь тоже требуется выполненное резервирование обновления. Скачивание и установка выполняются автоматически, пользователю требуется только подтвердить установку.
- Зарезервируйте бесплатное обновление на Windows 10
- Выберите обновление компьютера и следуйте инструкциям
При обновлении все настройки и данные будут перенесены на новую операционную систему. Все наши тестовые компьютеры успешно прошли через процедуру обновления. Если вы пожелаете вернуться на Windows 8.1 или Windows 7, то у вас есть 30 дней. Во время установки данные старой системы Windows автоматически сохраняются. Конечно, если вы хотите подстраховаться, то имеет смысл создать резервную копию.
Чистая установка Windows 10
Если вы хотите установить "чистую" Windows 10, не загрязнённую старыми программами и файлами Windows, то и такой вариант поддерживается. Возможна опциональная установка с DVD или USB-брелока. Файл ISO можно скачать на Microsoft напрямую или через упомянутую выше утилиту Media Creation Tool. Затем файл ISO следует записать на DVD, загрузиться с него и выбрать "чистую" установку Windows 10. Для установки с USB-брелока следует подготовить загрузочный носитель. Для этого тоже можно воспользоваться утилитой Media Creation Tool . USB-флешка должна иметь ёмкость не меньше 8 Гбайт и форматирование FAT32, утилита автоматически создаст на ней все необходимые файлы для установки. Затем можно загружаться с флешки и стартовать установку.
Вы можете скачать Windows 10 Pro или Windows 10 Home, в 32- и 64-битных версиях, также доступна и Windows 10N. Если у вас не розничная версия, и под рукой нет соответствующего ключа CD Key для Windows 7 или Windows 8(.1), который можно использовать для Windows 10, то сначала придётся выполнить обновление одним из способов, показанных выше. Иначе вы не сможете активировать Windows 10 после установки. Во время процесса обновления лицензия старой операционной системы Windows будет автоматически перенесена на новую Windows 10.
Для последующих установок Windows 10 ключ уже не потребуется, поскольку серверы Microsoft автоматически распознают установленное "железо", что позволяет выполнить активацию. Многие пользователи указывают на возможность установки с помощью корректного ключа от Windows 8.1 или Windows 7, но у нас не получилось. Во время тестов мы не смогли установить Windows 10 со старым ключом Windows 8. Во время установки запроса ключа просто не было.
- Зарезервируйте обновление на Windows 10 и выполните его(!)
- Запишите файл ISO на CD или создаёте загрузочный USB-брелок
- Выполните "чистую" установку с подготовленного носителя без указания ключа CD
- Лицензия будет автоматически активирована серверами Microsoft
Заключение
В наших тестах мы не столкнулись с длительным временем скачивания, нужные 3 Гбайт скачивались на полной скорости интернет-подключения. Впрочем, со стороны Microsoft действительно имело смысл выпускать обновление волнами. Не всем пользователям Windows 10 нужна с первого дня объявления. После выполнения обновления можно выполнить "чистую" установку. Впрочем, как нам кажется, это вовсе необязательно. Windows 10 будет работать очень быстро и при установке поверх существующей "старой" системы. Так что сами решайте, насколько оправданы дополнительные усилия. Но если вам нужна "чистая" установка, то вы сможете её выполнить, воспользовавшись советами в нашей статье.
Как известно, пользователи операционных систем Windows 7, 8 и 8.1 могут бесплатно обновиться до 10-й версии, сохраняя все установленные на персональный компьютер программы и файлы.
Для того чтобы облегчить своим клиентам жизнь, Майкрософт включили все необходимые установочные файлы в отдельное обновление, которой автоматически загружается через Центр обновлений. В итоге: пользователю нет необходимости что-то искать и загружать - все уже находится на его компьютере в специальной скрытой папке.
Однако не каждый пользователь хочет обновляться до Windows 10. У кого-то нет лицензионной версии операционной системы, кто-то хочет подождать, пока выйдет несколько обновлений, чтобы не переходить на «сырой» продукт. В этом случае Windows 10 будет занимать 6 лишних гигабайт на системном жестком диске. Особенно это мешает, если объем диска не очень велик (например, используется SSD на 50–100 гигабайт). В данной статье описано, как найти и удалить данную папку, а также отключить приложения, из-за которых она автоматически загружается на ПК.
Настройка Проводника Windows
Вы получили уведомление Get Windows 10. Отказались от предложения и снова получили его. Операционная система очень назойливо предлагает установить обновления и перейти на новинку. Если вам хочется от этого избавиться, необходимо удалить установочные файлы «Десятки» и некоторые апдейты.
Но в первую очередь пользователям потребуется изменить конфигурации отображения файлов в системном Проводнике (программа для работы с дисками, папками и файлами). Это необходимо, потому что дистрибутив Windows 10 сохраняется в скрытую папку, к вы не сможете увидеть. Без соответствующих настроек.
Следуйте представленной инструкции:
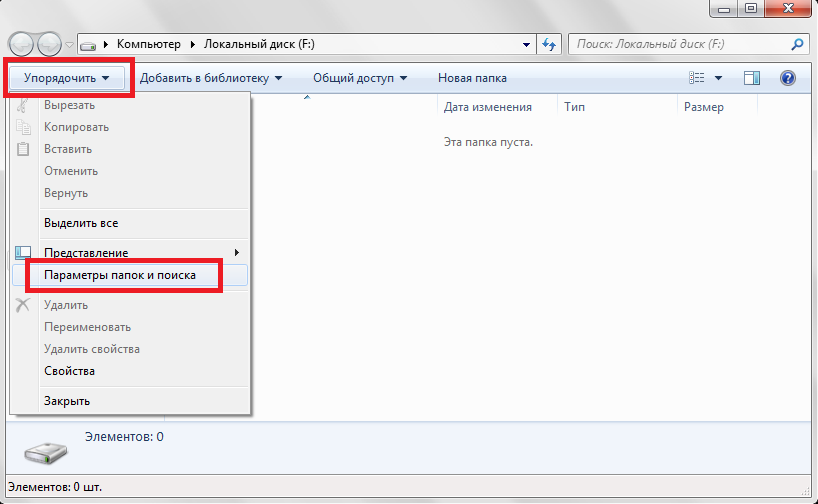
Папка Windows ~BT
После того, как вы измените конфигурации Проводника Windows, вы сможете увидеть папки и файлы, обладающие атрибутом «Скрытый» («Hide»). Теперь можно искать папку, в которую загружается дистрибутив Windows 10, и удалять ее.
Первое место, куда она может сохраняться - прямо в корневой каталог вашего системного диска. То есть на тот, на какой вы устанавливали ОС (в нем находится директория «Windows»). В большинстве случаев он имеет букву «C:\». Папка называется «$Windows.~BT». Вы можете смело удалять все ее содержимое.
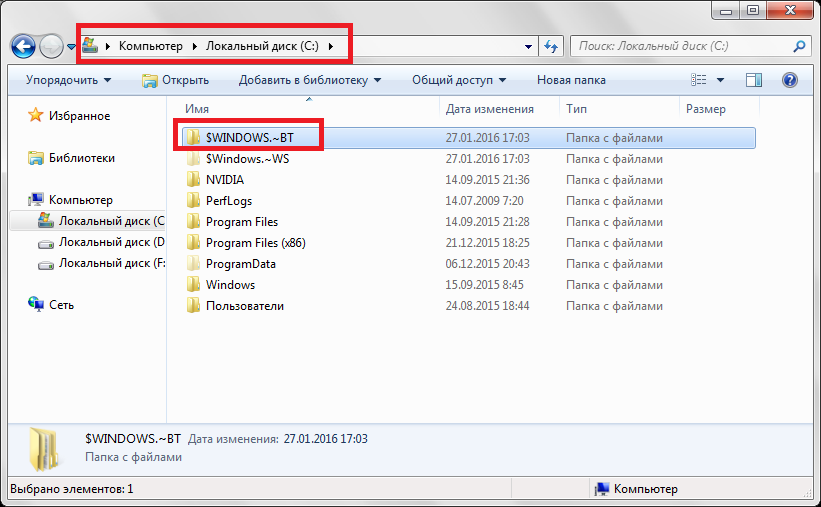
Если вы ищите данную директорию, чтобы принудительно запустить обновление до Windows 10 - это неудачная идея. При попытке запустить «Setup.exe» вручную все установочные файлы будут удалены.
В некоторых случаях (зависит от настройки Центра обновления) данная папка может располагаться в другом месте:
- Откройте директорию «Windows» на системном жестком диске.
- Найдите раздел «Software Distribution».
- В нем располагается каталог «Download». Откройте его.
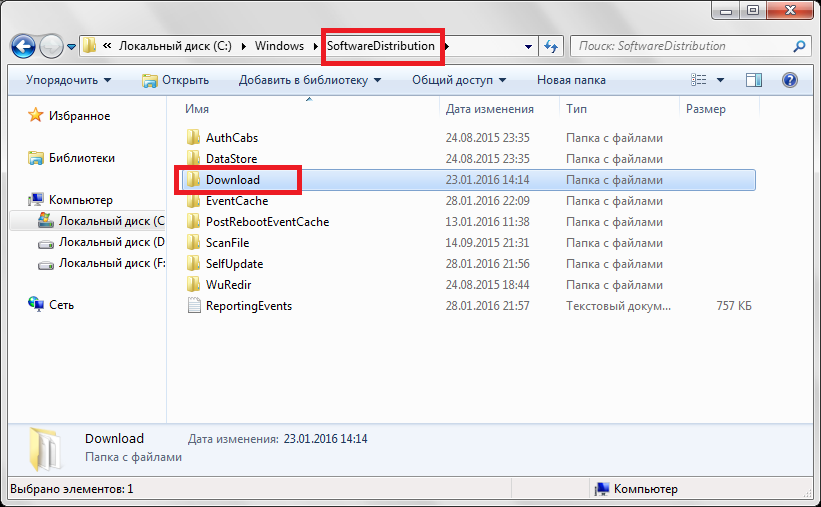
Здесь также может находится необходимая вам папка «$Windows.~BT».
Адресная строка Проводника
Если вам не хочется лезть в конфигурации системного Проводника и что-то там изменять, существует альтернативный способ открыть скрытую директорию. Для этого вы можете воспользоваться строкой адресации. Она располагается между рабочей областью Проводника (в которой отображаются непосредственно файлы и папки) и панелью инструментов с различными вкладками.
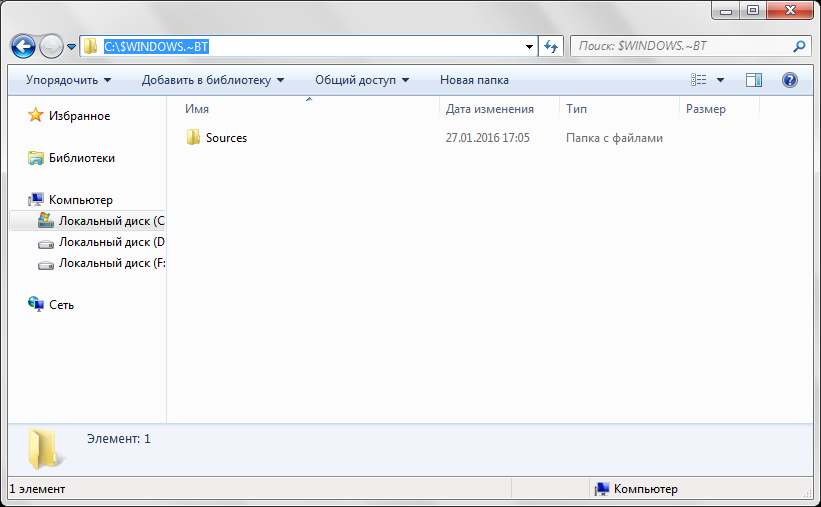
Таким образом можно открывать любые скрытые папки, не затрагивая конфигурации системного Проводника Windows. Перейдя в каталог, вы можете просто выделить все файлы, которые хранятся в нем, и удалить их.
Поиск на жестком диске
Если в корневой директории системного диска папки с дистрибутивом установки Windows 10 не оказалось, а вам не хочется ее искать по различным разделам, можно прибегнуть к услугам поисковой утилиты. Для этого откройте Проводник и нажмите комбинацию клавиш Ctrl + F , чтобы вызвать меню поиска.
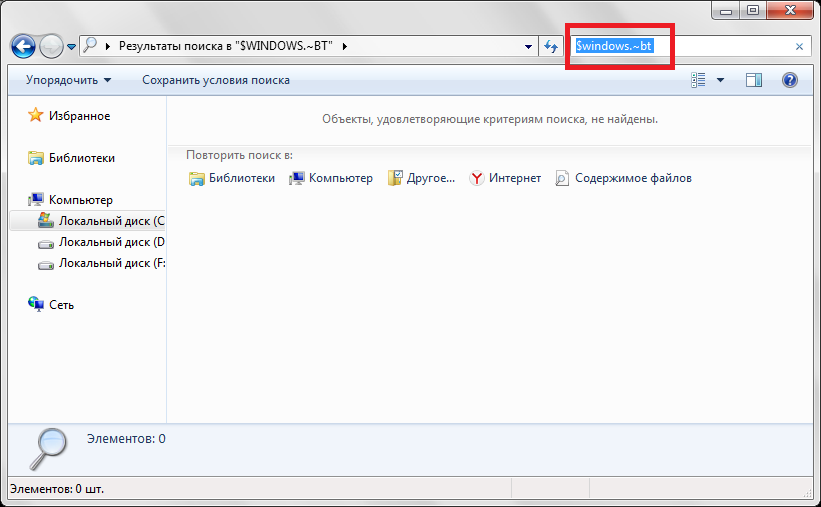
Скопируйте в него название папки, какую необходимо найти, и нажмите Enter . Программа самостоятельно отыщет необходимые данные и покажет вам, где они хранятся. Это наименее удачный способ, так как данный раздел часто не индексируется системой. В связи с этим поиск может занять довольно много времени. Или вообще не принести никаких результатов.
Если в проводнике отключен показ скрытых директорий, поиск может ничего не обнаружить. В этом случае сначала необходимо активировать отображение файлов с атрибутом «Hide», а уже затем их искать.
Отключение обновлений «Получить Windows 10»
Если вы просто удалите директорию «$Windows.~BT», через некоторое время она снова начнет скачиваться на ваш персональный компьютер. Чтобы этого не произошло, необходимо удалить обновления, обеспечивающие работу приложения Get Windows 10. Удаляются они, как и установленные программы, с помощью специального инструмента операционной системы.
Следуйте инструкциям:
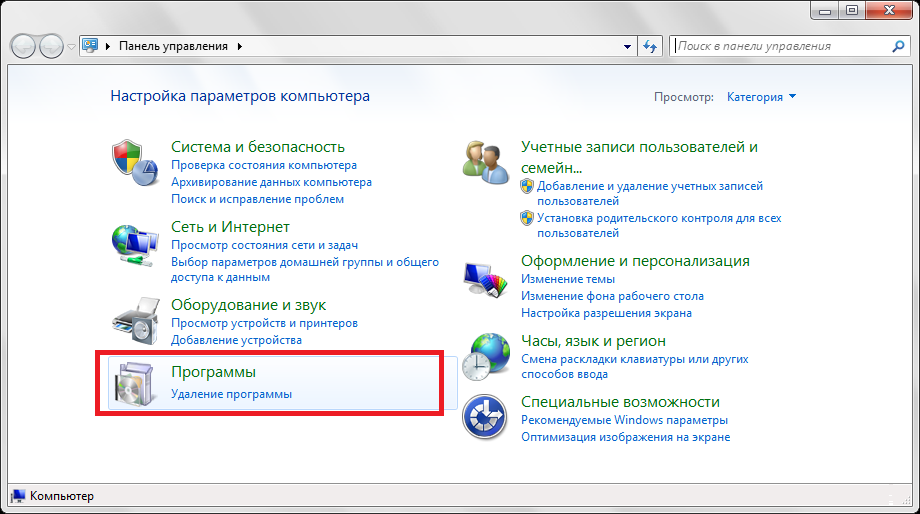
Здесь пользователям потребуется найти и удалить несколько программ. Их список зависит от версии вашей операционной системы.
Для Windows 7 необходимо удалить:
- КВ 3035583
- КВ 2952664
- КВ 3021917
Для Windows 8 потребуется удалять:
- КВ 3035583
- КВ 2976978
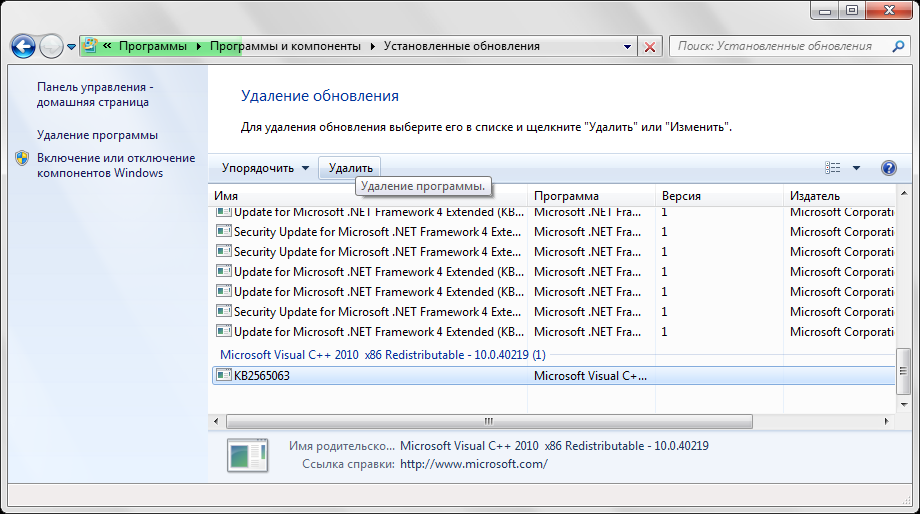
Вы можете воспользоваться поисковой строкой в правом верхнем угле, чтобы быстро отыскать все необходимые файлы. Выделите объект, после чего над списком появится кнопка «Удалить», по которой нужно нажать.
Блокировка автоматической установки
Если ваш Центр обновления работает, он тут же скачает данные апдейты еще раз и установит их на компьютер. Чтобы этому воспрепятствовать, необходимо запретить загрузку этих патчей. Для этого требуется выполнить следующее:
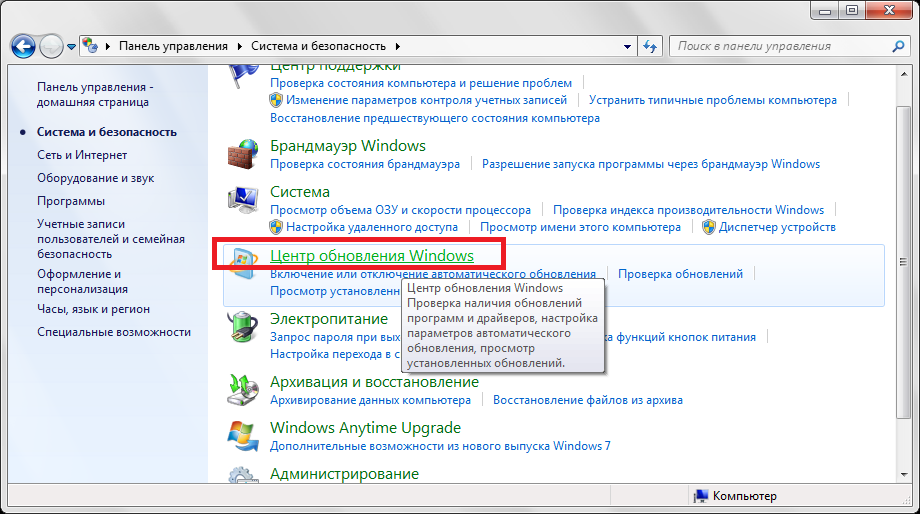
Теперь уведомление Get Windows 10 не будет вас беспокоить.
На похожую тему на сайте есть другая статья, в которой описаны дополнительные методы избавления от лишних директорий: .
Видео по теме
Пользователи, которые осознают всю важность выбора дистрибутива ОС, нередко пытаются узнать, как скачать Windows 10 с официального сайта. В данной статье мы постараемся подробно рассказать все, что может понадобиться для решения данного вопроса.
А зачем?
Казалось бы – зачем все так усложнять и пользоваться официальным сайтом, ведь можно зайти на любой популярный торрент-трекер и скачать какую-нибудь сборку в которую уже понапихано множество «полезных программ», «украшалок» и еще много чего… Да – можно, вот только никому со здоровой головой это не нужно. Возможно вы не в курсе, но большая часть современных приложений уже в момент установки старается максимально точно адаптироваться к вашему оборудованию. Выбираются те или иные библиотеки, которые наиболее эффективно работают с вашей видеокартой, поддерживают те или иные команды процессора и т.д.
В отличие от официального ресурса, если вы берете софт, который довелось скачать с сайта какого-нибудь «СуперВася-Нагибатор», то нет никакой гарантии того, что приложения подобраны хоть с какой-либо долей рациональности. Скорее даже наоборот – можно гарантировать тот факт, что все приложения будут подобраны без какой-либо логики, учета версий и особенностей конкретного железа.
Еще один фактор – актуальность приложений в сборках Windows. Как правило, решив скачать очередную «сборку» вы сразу получаете кучу устаревших программ, в которых напрочь отсутствует возможность обновлений (вдруг что-то поломается – все ж на честном слове держится). При этом многие пользователи и не задумываются о том, что они, стремясь за чем-то новым, в результате получили гору устаревшего хлама, который еще и работает как-попало.
Добавьте сюда еще и вероятность интеграции в дистрибутив трояна, забагованных приблуд для придания интерфейсу «идивидуальности» (читай: безвкусицы) и вы получите тот самый кошмар, который сегодня стоит у многих пользователей.
Как видите, смысл в установке системы с оригинального образа есть, осталось понять, как скачать Виндовс 10 с официального сайта – ведь все, что выдают поисковики – это различные ссылки на фейковые ресурсы, торрент-трекеры и прочие левые сайты.
Выход есть!
Честно говоря, скачать саму Windows 10 с официального сайта… нельзя. Во всяком случае, обычной ссылки на образ вы там не найдете, но отчаиваться не стоит – для того, чтобы есть специальное приложение от Microsoft, носящее имя: Media Creation Tool.
После запуска, данное приложение позволяет вам скачать оригинальные файлы для установки с официальных серверов Microsoft, а затем записать их на флешку, DVD-диск или же просто оставить в виде ISO-файла. Так давайте же приступим:
- Скачайте и запустите Windows Media Creation Tool с официального сайте Microsoft;
- На первый запрос приложения сообщите, что вы хотите подготовить носитель для другого ПК;
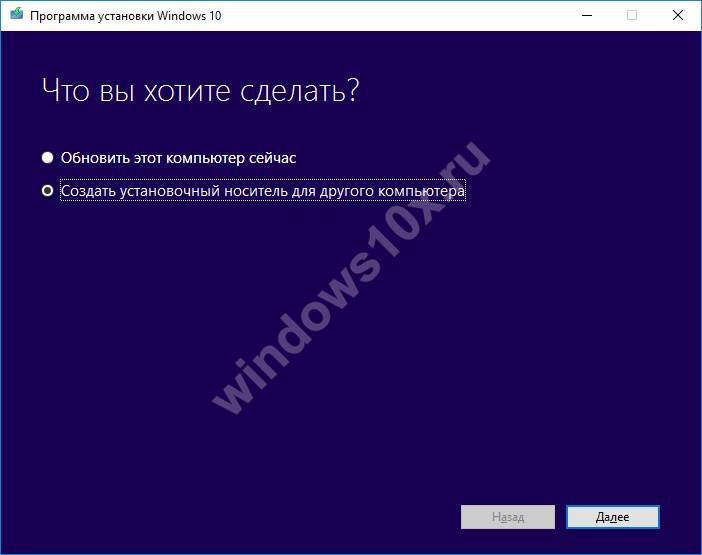
- Укажите редакцию, битность, а также язык Windows, которую вы планируете скачать;
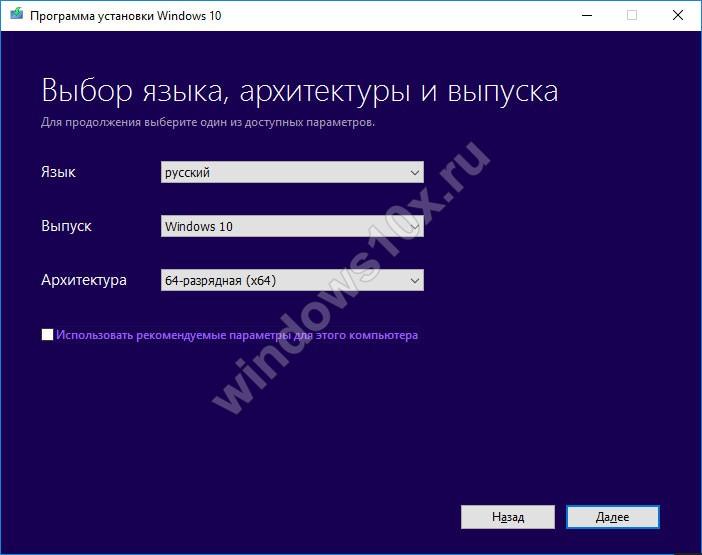
- Укажите место, куда вы хотели бы сохранить полученные файлы. Это может быть флешка (при этом она автоматически станет загрузочной) или же ISO-файл, который можно удобно хранить или же пересылать по сети;
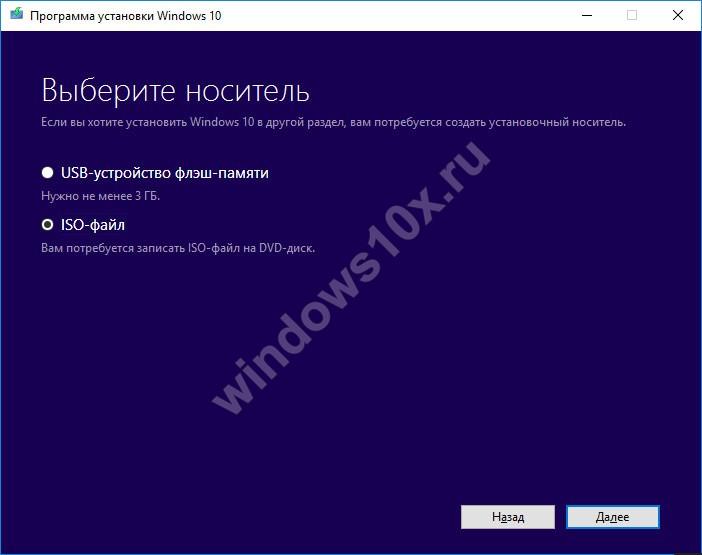
- Дождитесь завершения процесса скачивания.
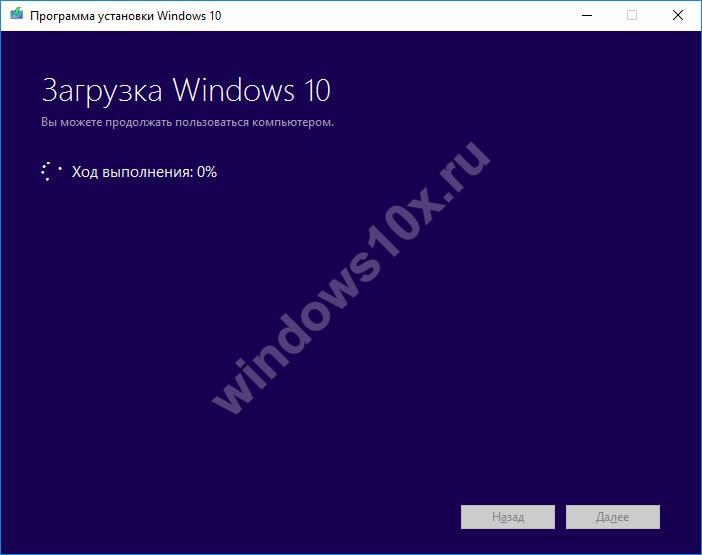
ЧаВо
Напоследок, мы хотели бы ответить на несколько вопросов с официального сайта, которые наши посетители частенько задают и в наших комментариях. Итак:
Как долго скачивается Windows 10?
Это зависит от нескольких факторов. Во-первых, смотря что вы выбрали – традиционный образ Windows на 32 или же 64 бита, или же «гибрид», включающий в себя оба варианта. В последнем случае, скачивание будет продолжаться в 1.5-2 раза дольше.
Во-вторых, важную роль играет скорость вашего интернет-соединения. На скорости в 10Мбит/сек, образ будет скачиваться с официального сайта примерно 45-50 минут. Если скорость 20 Мбит, то, соответственно, примерно 20-25 минут, и т.д.
Как посмотреть ход скачивания Windows 10?
Некоторые пользователи в процессе периодически проверяют состояние загрузки. Отвечая на вопрос о том, как узнать, скачивается ли Windows 10 в Media Creation Tool, можно коротко сказать – просто обратите внимание на окно приложения. В нем вы найдете строчку «Ход выполнения» с припиской, содержащей количество скачанных процентов от дистрибутива.








.png)
