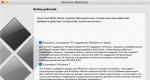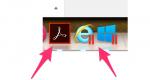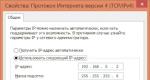כיצד ליצור ארכיון במחשב Windows 7. כיצד לאחסן קובץ או תיקיה? כמה גודל הקובץ מצטמצם בעת אחסון בארכיון
יצירת ארכיונים ועבודה עם ארכיונים
אחסון בארכיון - זוהי אריזה (דחיסה) של תיקיה, קובץ או קבוצת קבצים על מנת לצמצם את המקום שהם תופסים בדיסק בעת החלפת מידע דרך האינטרנט, כמו גם בעת יצירת גיבויים, למשל, על תקליטונים.
לִפְתוֹחַ (פריקה) - תהליך שחזור הקבצים מהארכיון בדיוק כפי שהיו לפני הטעינה לארכיון. בעת פירוק, הקבצים נשלפים מהארכיון ומונחים על הדיסק בתיקייה שצוינה.
התוכניות שאורזות ומפרקות קבצים נקראות תוכניות ארכיון ... תוכניות שונות נבדלות בפורמט (סוג הקובץ) של קבצי הארכיון.
חילוץ עצמי קובץ ארכיון הוא מודול הניתן להפעלה, המסוגל לפרוק באופן עצמאי את הקבצים הכלולים בו מבלי להשתמש בתוכנת ארכיון. הארכיון לחילוץ עצמי נקרא SFX-archive (Self-eXtracting). ארכיונים מסוג זה בטופס * .exe-קוֹבֶץ.
כיום, השיטות הנפוצות ביותר לדחיסת נתונים בפורמטים *. zip ו-*.rar, שנוצרו על ידי תוכניות WinZipאוֹ WinRarעבור Windows. תוכנות אלו מספקות את היכולת להשתמש בארכיונים אחרים (כלומר, הן עובדות עם סוגים שונים של קבצי ארכיון), לכן, אם התוכנות שצוינו אינן זמינות במחשב אליו מועברים הקבצים שנדחסו לתוכם, ניתן לפרק את הארכיונים באמצעות ארכיון אחר, אם הוא עובד עם קבצים בפורמט זה.
המאפיינים העיקריים של תוכניות ארכיון:
מְהִירוּתעֲבוֹדָה;
שֵׁרוּת(סט של פונקציות ארכיון);
יחס דחיסה- היחס בין גודל קובץ המקור לגודל הקובץ הארוז.
יחס דחיסת קבצים עם למחוץ- מאופיין במקדם ל עם, המשקף את היחס באחוזים בין נפח הקובץ הדחוס V c לנפח קובץ המקור V 0:
K C = V C / V 0 * 100%, ויחס הדחיסה C comp = 100% - K C
תכנית WinZipו WinRarלא כלול ב-Windows. כדי להשתמש בארכיונים האלה, תחילה עליך להתקין אותם במחשב שלך (לעבודה, מספיק שתהיה לך אחת מהתוכניות, מכיוון שהן ניתנות להחלפה). בעת התקנת תוכנות אלו, תוכנת הארכיון משולבת עם מערכת ההפעלה, וכתוצאה מכך מופיעות פקודות נוספות בתפריטי ההקשר של אובייקטים, שלצדם יש אייקוני תוכנה אופייניים WinZip -ו WinRar–.
צור ארכיון חדש או הוסף קבצים לארכיון קיים באמצעות התוכנית WinZipיכול להיעשות בשתי דרכים.
שיטה I יצירת ארכיון - שימוש בתפריטי ההקשר (מבלי להפעיל תחילה את הארכיון). כדי ליישם אותו, עליך לבצע את השלבים הבאים:
בחר קבצים או תיקיה לאחסון בארכיון.
קראו לתפריט ההקשר ובחרו בפקודה Add to Zip, ולאחריה ייפתח חלון WinZip, ומעליו - תיבת הדו-שיח Add.
בתיבת הדו-שיח הוסף, הזן את הנתיב והשם של הארכיון.
לחץ על הכפתור לְהוֹסִיף.
בעת אחסון בארכיון אחדקובץ או תיקיה, נוח יותר להשתמש בפקודה Add to *.zip המכילה את שם הארכיון (כברירת מחדל). פקודה זו מאפשרת לבצע את הפעולה באופן מיידי - מבלי לפתוח את חלון התוכנית WinZipותיבת הדו-שיח הוסף.
שיטה I יצירת ארכיון (עם השקה ראשונית של הארכיון). כדי ליישם אותו, עליך לבצע את השלבים הבאים:
הפעל את תוכנית WinZip.
היכנס לפקודת התפריט קובץ ← ארכיון חדש או לחץ על הלחצן חדש בסרגל הכלים.
בתיבת הדו-שיח חָדָשׁ ארכיוןבשדה לִיצוֹר:(הצב ב:) ציין את הכונן והתיקיה שבה יש למקם את הארכיון שנוצר.
בשדה שם קובץ: הזן את שם הארכיון שייווצר ולחץ על הלחצן אישור.
בחלון WinZip, הזן את הפקודה פעולות → הוסף או לחץ על הלחצן הוסף בסרגל הכלים.
בתיבת הדו-שיח הוסף, בחר את הקבצים לארכיון, הזן את הפרמטרים הנדרשים ולחץ על כפתור הוסף. הקבצים שנבחרו יוצבו בארכיון, והמידע הבא יופיע בחלון WinZip (איור 1):

כדי להשלים את הפעולה, בצע את הפקודה File → סגור או סגור את חלון התוכנית WinZip -
פתח קבצים (חלץ מהארכיון) ניתן לעשות גם בשתי דרכים.
שיטה I פריקת הארכיון - מבלי להפעיל קודם את הארכיון:
פתח את החלון של התיקיה הנדרשת ובחר את קובץ הארכיון לפירוק.
התקשר לתפריט ההקשר ובחר בפקודה לחלץ ל ...(לחלץ ל ...). תיפתח תיבת דו-שיח הוֹצָאָה.
בשטח לחלץ ל:-ציין את הכונן והתיקיה (נתיב) שבהם יש למקם את הקבצים שנפרקו.
לחץ על כפתור החילוץ.
סגור את חלון WinZip.
שיטה II פריקה - עם השקה ראשונית של הארכיון:
לָרוּץ WinZip.
הזן את הפקודה פתח קובץ או לחץ על הכפתור לִפְתוֹחַבסרגל הכלים.
3. פתחו את התיקיה המכילה את קובץ הארכיון ובחרו את שם הקובץ שיש לפרוק.
לחץ על הלחצן פתח
בחר קבצים לפתיחה.
הזן את הפקודה פעולות ← חילוץ או לחץ על הכפתור לחלץבסרגל הכלים.
בתיבת הדו-שיח שנפתחה מאחזרציין את הכונן והתיקיה שבהם יש למקם את הקבצים שנפרקו. בעת הוצאת כל הקבצים, הפעל את המתג כל הקבצים.
לחץ על הכפתור לחלץ.
WinZip מאפשרת לקבל מידע על קבצים בתוך הארכיון מבלי לפרוק את הארכיון, וכן להציג את התוכן של קבצים דחוסים מבלי לחלץ אותם מהארכיון. זה חשוב, שכן לא כל הארכיונים המגיעים למחשב, במיוחד דרך האינטרנט, ראויים לפרק.
להצג קובץ ארכיון אתה צריך לעשות את הפעולות הבאות:
לָרוּץ WinZip.
הזן את הפקודה File → Open .
בתיבת הדו-שיח ארכיון פתוחמצא וסמן את קובץ הארכיון הנדרש.
לחץ על הכפתור לִפְתוֹחַ.שמות הקבצים הכלולים בארכיון זה יופיעו בחלון התוכנית.
לחץ פעמיים על שם הקובץ שברצונך להציג. הקובץ ייפתח בחלון התוכנית שאליה הוא משויך.
6. אם אתה צריך להציג קובץ בתוכנה אחרת או שאינך יודע לאיזו תוכנה משויך הקובץ שנבחר, הזן את הפקודה Actions נוף.תיפתח תיבת דו-שיח נוף,שבו אתה צריך להגדיר את המתג צוֹפֶהובחר תוכנית לצפייה.
7. לחץ על הכפתור נוף.
במאמר האחרון שדיברנו עליו. כעת נתמקד ביצירת ארכיונים. אם אינך יודע כיצד ליצור ארכיון, תצטרך תוכנת ארכיון, למשל 7zip, ואת המאמר הזה.
כפי שאמרנו קודם, ארכיונים יכולים לפתור מספר בעיות בבת אחת. על ידי דחיסה של קבוצת קבצים, אתה מקבל ארכיון, שהוא רק קובץ אחד. הרבה יותר קל להעביר קובץ כזה דרך הרשת מאשר חבורה שלמה של קבצים בודדים קטנים. לא יהיה קשה לשלוח קובץ כזה במייל או למקם אותו באחסון קבצים.
בנוסף, במהלך ארכיון, ניתן להשתמש באלגוריתמים מיוחדים של דחיסת נתונים. הודות לדחיסה, הארכיון שנוצר יכול להיות קטן משמעותית מהקבצים המקוריים. זה מאפשר לך להאיץ את העברת הארכיון דרך הרשת או לחסוך במקום. לדוגמה, אם אתם מאחסנים הרבה מסמכים בדיסק שאינכם משתמשים בהם כעת, אבל גם אתם לא יכולים למחוק אותם, הגיוני לאחסן אותם בארכיון עם דחיסה.
כיצד ליצור ארכיון באמצעות תוכנת 7zip
על מנת ליצור ארכיון, תזדקק לתוכנית ארכיון. רוב הארכיונים הפופולריים הם תוכניות בתשלום, למשל WinRar. אבל, יש גם תוכניות חינמיות. אחת מתוכניות הארכיון החינמיות הטובות ביותר היא 7zip.
ישנן מספר דרכים ליצור ארכיון באמצעות תוכנית 7zip. הדרך הקלה והמהירה ביותר ליצור ארכיון היא להפעיל את הארכיון דרך תפריט ההקשר.
בחר את הקבצים לאחסון בארכיון ופתח את תפריט ההקשר עם לחצן העכבר הימני. בתפריט שנפתח בחרו בפריט 7zip. יש כאן מספר פקודות שיתחילו לאחסן את הקבצים שנבחרו במצבים שונים.

בואו נסתכל מקרוב על כל הפקודות שניתן לבצע מתפריט ההקשר של 7zip:
הוסף לארכיון- הוסף את הקבצים שנבחרו לארכיון עם היכולת להגדיר באופן ידני את כל פרמטרי הארכיון. לאחר ההפעלה, ייפתח חלון בו תוכל לבחור את פורמט הארכיון, קצב הדחיסה ופרמטרים נוספים.

דחסו ושלחו במייל- בדומה לפקודה הקודמת, אך במקרה זה, לאחר השלמת הארכיון, הקובץ יישלח בדואר אלקטרוני.
הוסף ל"שם התיקייה". 7z- הקבצים שנבחרו ידחסו לתוך ארכיון 7z עם הגדרות ברירת מחדל.
דחוס ל"שם תיקייה". 7z ושלח בדוא"ל- הקבצים שנבחרו ידחסו לארכיון 7z עם הגדרות ברירת מחדל וישלחו בדוא"ל.
פקודות "הוסף ל" שם התיקיה ". zip "ו" דחיסה לשם תיקיה ". מיקוד ושלח בדוא"ל"עבודה דומה לשניים הקודמים, אך במקרה זה משמש ארכיון zip רגיל כפורמט הארכיון.

אתה יכול גם ליצור ארכיון מממשק תוכנית 7zip. לשם כך, הפעל את מנהל הקבצים 7zip, בחר את הקבצים הדרושים ולחץ על כפתור "הוסף". לאחר מכן, ייפתח חלון עם פרמטרים לארכיון.
ארכיון הוא תהליך של הצבת קבצים ותיקיות בקובץ "דחוס" מיוחד, שלרוב תופס פחות מקום בדיסק הקשיח שלכם.
הודות לכך, ניתן להקליט הרבה יותר מידע בכל מדיום, מידע זה יכול להיות מועבר מהר יותר דרך האינטרנט, מה שאומר שאחסון בארכיון תמיד יהיה מבוקש!
במאמר זה, נבחן כיצד תוכל לדחוס קובץ או תיקיה במחשב שלך; ניגע גם בתוכניות הפופולריות ביותר לארכיון.
אחסון בארכיון של Windows
אם יש לך גרסה מודרנית של Windows (Vista, 7, 8), אז לסייר שלו יש יכולת מובנית לעבוד ישירות עם תיקיות zip דחוסות. זה מאוד נוח ומאפשר לך לדחוס במהירות ובקלות סוגים רבים של קבצים. בואו נסתכל כיצד לעשות זאת צעד אחר צעד.
נניח שיש לנו קובץ מסמך (Word). הגודל האמיתי שלו הוא 553 Kb.
1) כדי לאחסן קובץ כזה, לחץ עליו באמצעות לחצן העכבר הימני ולאחר מכן בחר בכרטיסייה "שלח/תיקיית zip דחוסה" בתפריט ההקשר של סייר. ראה צילום מסך למטה.
2) הכל! הארכיון אמור להיות מוכן. אם תעברו למאפיינים שלו, תבחינו שגודלו של קובץ כזה ירד בכ-100 KB. לא הרבה, אבל אם דוחסים מגה-בייט, או ג'יגה-בייט של מידע, החיסכון יכול להיות משמעותי מאוד!
אגב, הדחיסה של הקובץ הזה הייתה 22%. סייר מובנה של Windows מקל על העבודה עם תיקיות zip דחוסות אלה. למשתמשים רבים אין מושג שהם מתמודדים עם קבצים מכווצים!
אחסון תוכניות בארכיון
תיקיות Zip לבדן אינן מספיקות לאחסון בארכיון. ראשית, כבר נתון ישנם פורמטים מתקדמים יותר המאפשרים לך לדחוס את הקובץ אפילו יותר (בהקשר זה, מאמר מעניין על השוואת ארכיונים :). שנית, לא כל מערכות ההפעלה תומכות בעבודה ישירה עם ארכיונים. שלישית, מהירות הפעולה של מערכת ההפעלה עם ארכיונים לא תמיד תתאים לך. רביעית, פונקציות נוספות בעבודה עם ארכיונים לא יפריעו לאף אחד.
כמה מהתוכנות הפופולריות ביותר לארכיון קבצים ותיקיות הן WinRar, 7Z ומפקד הקבצים - Total Commander.
WinRar
לאחר התקנת התוכנה, תוכל להוסיף קבצים לארכיונים בתפריט ההקשר. לשם כך, לחץ לחיצה ימנית על הקבצים ובחר את הפונקציה, כפי שמוצג בצילום המסך למטה.
ארכיון "Rar" שנוצר דחס את הקובץ אפילו יותר חזק מ-"Zip". נכון, התוכנית משקיעה יותר זמן לעבוד עם הסוג הזה ...
7z
ארכיון פופולרי מאוד עם יחס דחיסה גבוה. פורמט ה-"7Z" החדש שלו מאפשר לחלק סוגי קבצים להידחס חזק יותר מאשר WinRar! קל מאוד לעבוד עם התוכנית.
לאחר ההתקנה, לסייר יהיה תפריט הקשר עם 7z, אתה רק צריך לבחור באפשרות להוסיף קובץ לארכיון.
אגב, כאמור, 7z זה לא הרבה, אבל דחוס יותר מכל הפורמטים הקודמים.
מפקד מוחלט
אחד ממפקדי Windows הפופולריים ביותר. הוא נחשב למתחרה העיקרי של סייר הקבצים, המובנה ב-Windows כברירת מחדל.
1. בחר את הקבצים והתיקיות שברצונך לאחסן (הם מסומנים באדום). לאחר מכן בלוח הבקרה לחץ על הפונקציה "קבצי zip".
2. חלון עם הגדרות דחיסה אמור להיפתח לפניכם. להלן שיטות הדחיסה והפורמטים הפופולריים ביותר: zip, rar, 7z, ace, tar וכו'. עליך לבחור פורמט, לציין שם, נתיבים וכו'. לאחר מכן לחץ על כפתור "אישור" והארכיון מוכן .
3. מה שהופך את התוכנית לנוחה הוא המיקוד שלה במשתמש. מתחילים עשויים אפילו לא לשים לב שהם עובדים עם ארכיונים: אתה יכול בקלות להיכנס, לצאת, להוסיף קבצים אחרים רק על ידי גרירה ושחרור מלוח תוכנית אחד לאחר! ומיותר שיהיו לך עשרות מארכיונים מותקנים במחשב כדי לאחסן קבצים בפורמטים שונים.
 סיכום
סיכום
על ידי דחיסה של קבצים ותיקיות, אתה יכול להקטין משמעותית את גודל הקבצים, ובהתאם להכניס מידע נוסף על הדיסק שלך.
אבל זכור שלא כל סוגי הקבצים צריכים להיות דחוסים. לדוגמה, זה כמעט חסר תועלת לדחוס וידאו, אודיו, תמונות *. ישנן שיטות ופורמטים אחרים עבור אלה.
* דרך אגב, הפורמט של התמונות הוא "bmp" - אפשר לדחוס אותו די טוב. פורמטים אחרים, למשל, פופולרי כמו "jpg" - לא יתנו שום תועלת ...
על ידי דחיסת אובייקטים לארכיון ZIP, אתה יכול לחסוך לא רק מקום בדיסק, אלא גם לספק העברה נוחה יותר של נתונים דרך האינטרנט או קבצי zip לשליחה בדואר. בואו לגלות כיצד לארוז אובייקטים בפורמט שצוין.
לא רק יישומי ארכיון מיוחדים יכולים ליצור ארכיוני ZIP, אלא ניתן לטפל במשימה זו גם באמצעות הכלים המובנים של מערכת ההפעלה. בואו לגלות כיצד ליצור תיקיות דחוסות מסוג זה בדרכים שונות.
שיטה 1: WinRAR
בואו נתחיל לנתח את האפשרויות לפתרון הבעיה עם הארכיון הפופולרי ביותר - WinRAR, שהפורמט העיקרי עבורו הוא RAR, אך עם זאת, הוא מסוגל ליצור ZIP.
- נווט עם "מגלה ארצות"לספרייה שבה נמצאים הקבצים שיש למקם בתיקיית ZIP. בחר פריטים אלה. אם הם ממוקמים במערך מוצק, הבחירה נעשית בפשטות בלחיצה על לחצן העכבר השמאלי ( עבודת צבע). אם אתה צריך לארוז אלמנטים שונים, אז תוך כדי בחירתם, החזק את הכפתור לחוץ Ctrl... לאחר מכן, לחץ על הפרגמנט שנבחר עם לחצן העכבר הימני ( PKM). בתפריט ההקשר, לחץ על הפריט עם סמל WinRAR "הוסף לארכיון…".
- כלי הגדרות הארכיון של WinRAR נפתח. קודם כל, בבלוק "פורמט ארכיון"הגדר את לחצן הבחירה למצב "רוכסן"... אופציונלי בשטח "שם ארכיון"המשתמש יכול להזין כל שם שהוא מוצא לנכון, אבל הוא יכול להשאיר את ברירת המחדל שהוקצה על ידי האפליקציה.

כדאי לשים לב גם לתחום שיטת דחיסה... כאן תוכל לבחור את רמת אריזת הנתונים. לשם כך, לחץ על השם של שדה זה. מוצגת רשימה של השיטות הבאות:
- רגיל (ברירת מחדל);
- מהירות גבוהה;
- מָהִיר;
- טוֹב;
- מַקסִימוּם;
- ללא דחיסה.
אתה צריך לדעת שככל ששיטת הדחיסה שתבחר מהירה יותר, כך מידת הארכיון תהיה פחותה, כלומר, האובייקט שיתקבל יתפוס יותר שטח דיסק. שיטות "טוֹב"ו "מַקסִימוּם"יכול לספק רמה גבוהה יותר של אחסון בארכיון, אך ייקח יותר זמן להשלמת ההליך. בעת בחירת אופציה "ללא דחיסה"הנתונים פשוט ארוזים, לא דחוסים. פשוט בחר את האפשרות שאתה רואה לנכון. אם אתה רוצה להשתמש בשיטה "נוֹרמָלִי", אז אינך יכול לגעת בשדה זה כלל, מכיוון שהוא מוגדר כברירת מחדל.

כברירת מחדל, ארכיון ה-ZIP שנוצר יישמר באותה ספרייה של הנתונים המקוריים. אם ברצונך לשנות זאת, לחץ על "סקירה כללית…".
- מופיע חלון "חפש בארכיון"... עברו בו לספרייה שבה ברצונכם לשמור את האובייקט ולחצו "להציל".
- לאחר מכן, יש חזרה לחלון היצירה. אם אתה חושב שכל ההגדרות הדרושות נשמרו, כדי להתחיל את הליך הארכיון, לחץ על "בסדר".
- ההליך ליצירת ארכיון ZIP יתבצע. האובייקט שנוצר עצמו עם סיומת ZIP ימוקם בספרייה שהמשתמש הקצה, או, אם הוא לא עשה זאת, אז היכן נמצאים המקורות.




אתה יכול גם ליצור תיקיית zip ישירות דרך מנהל הקבצים הפנימי של WinRAR.


שיטה 2: 7-Zip
הארכיון הבא שיכול ליצור ארכיוני ZIP הוא תוכנית 7-Zip.

כמו בשיטה הקודמת, ניתן לפעול גם דרך תפריט ההקשר "מגלה ארצות".




שיטה 3: IZArc
הדרך הבאה ליצור ארכיוני ZIP תתבצע באמצעות ארכיון IZArc, שלמרות שהוא פחות פופולרי מהקודמים, הוא גם תוכנת ארכיון אמינה.
- הפעל את IZArc. לחץ על הסמל שאומר "חָדָשׁ".

אפשר גם להגיש בקשה Ctrl + Nאו לחץ ברצף על פריטי התפריט "קוֹבֶץ"ו "צור ארכיון".
- מופיע חלון "צור ארכיון..."... עברו בו לספרייה שבה ברצונכם למקם את תיקיית ה-ZIP שנוצרה. בשטח "שם קובץ"כתוב בשם שאתה רוצה לקרוא לה. בניגוד לשיטות הקודמות, תכונה זו אינה מוקצית אוטומטית. אז בכל מקרה יהיה צורך להזין אותו ידנית. לִדחוֹף "לִפְתוֹחַ".
- אז הכלי ייפתח "הוסף קבצים לארכיון"בכרטיסייה "בחר קבצים"... כברירת מחדל, הוא נפתח באותה ספרייה שציינת כמיקום האחסון עבור התיקיה הדחוסה המוגמרת. אתה גם צריך לעבור לתיקיה שבה מאוחסנים הקבצים שברצונך לארוז. בחר את הרכיבים האלה בהתאם לכללי הבחירה הכלליים שברצונך לאחסן. לאחר מכן, אם ברצונך לציין הגדרות ארכיון מדויקות יותר, עבור לכרטיסייה הגדרות דחיסה.
- בכרטיסייה הגדרות דחיסהקודם כל, ודא כי בשטח "סוג ארכיון"הפרמטר נקבע "רוכסן"... למרות שזה אמור להיות מותקן כברירת מחדל, הכל יכול לקרות. לכן, אם זה לא המקרה, אז אתה צריך לשנות את הפרמטר לפרמטר שצוין. בשטח "פעולה"יש לציין פרמטר "לְהוֹסִיף".
- בשטח "דְחִיסָה"אתה יכול לשנות את רמת הארכיון. בניגוד לתוכניות קודמות, ב-IZArc שדה זה מוגדר כברירת מחדל לא לערך הממוצע, אלא לזה שמספק את יחס הדחיסה הגבוה ביותר בעלויות הזמן הגבוהות ביותר. מחוון זה נקרא "הטוב ביותר"... אבל, אם אתה צריך ביצוע מהיר יותר של המשימה, אז אתה יכול לשנות מחוון זה לכל אחד אחר המספק דחיסה מהירה יותר, אך פחות איכותית:
- מהר מאוד;
- מָהִיר;
- הרגיל.
אבל אין אפשרות לארכיון בפורמט הנלמד ללא דחיסה ב-IZArc.
- בנוסף, בלשונית הגדרות דחיסהאתה יכול לשנות מספר פרמטרים אחרים:
- שיטת דחיסה;
- כתובות תיקיות;
- תכונות תאריך;
- כלול או התעלם מתיקיות משנה וכו'.
לאחר שצוינו כל הפרמטרים הדרושים, כדי להתחיל את הליך הארכיון, הקש "בסדר".
- הליך האריזה יתבצע. התיקיה המאוחסנת בארכיון תיווצר בספרייה שצוינה על ידי המשתמש. בניגוד לתוכניות קודמות, התוכן והמיקום של ארכיון ה-ZIP יוצגו דרך ממשק האפליקציה.







כמו בתוכניות אחרות, ניתן לבצע ארכיון בפורמט ZIP באמצעות IZArc באמצעות תפריט ההקשר "מגלה ארצות".


אתה יכול גם לציין הגדרות מורכבות בהליך הארכיון דרך תפריט ההקשר.

שיטה 4: אוגר ZIP Archiver
תוכנה נוספת שיכולה ליצור ארכיוני ZIP היא Hamster ZIP Archiver, אשר, עם זאת, ניתן לראות אפילו מהשם שלה.
- הפעל אוגר ZIP Archiver. עבור לקטע "לִיצוֹר".
- לחץ על החלק המרכזי של חלון התוכנית, שבו מוצגת התיקיה.
- החלון מתחיל "לִפְתוֹחַ"... בעזרתו, עליך לעבור למקום שבו נמצאים האובייקטים המקוריים שיש לאחסן ולבחור אותם. לאחר מכן לחץ "לִפְתוֹחַ".

אתה יכול לפעול אחרת. פתח את הספרייה שבה נמצאים הקבצים "מגלה ארצות", בחר אותם וגרור אותם לחלון ZIP Archiver בכרטיסייה "לִיצוֹר".

לאחר שהאלמנטים הנגררים נופלים לאזור מעטפת התוכנית, החלון מחולק לשני חלקים. יש לגרור אלמנטים לשניים, מה שנקרא "צור ארכיון חדש...".
- לא משנה אם תפעל דרך חלון הפתיחה או על ידי גרירה ושחרור, רשימת הקבצים שנבחרו לאריזה תוצג בחלון ZIP Archiver. כברירת מחדל, השם של החבילה המאוחסנת בארכיון "שם הארכיון שלי"... כדי לשנות אותו, לחץ על השדה שבו הוא מוצג או על סמל העיפרון מימין לו.
- הזן איזה שם שתרצה ולחץ להיכנס.
- על מנת לציין היכן ימוקם האובייקט שנוצר, לחץ על הכיתוב "לחץ כדי לבחור את הנתיב לארכיון"... אבל גם אם לא תעקבו אחרי התווית הזו, האובייקט לא יישמר בספרייה ספציפית כברירת מחדל. כשתתחיל לארכיון, עדיין ייפתח חלון שבו עליך לציין את הספרייה.
- אז, לאחר לחיצה על הכתובת, הכלי יופיע "בחר את הנתיב לארכיון"... בו, עבור אל ספריית המיקום המתוכנן של האובייקט ולחץ על "בחר תיקייה".
- הכתובת תוצג בחלון הראשי של התוכנית. להגדרה מדויקת יותר של אחסון בארכיון, לחץ על הסמל "פרמטרים לארכיון".
- חלון הפרמטרים מופעל. בשטח "דֶרֶך"אם תרצה, תוכל לשנות את מיקום האובייקט שנוצר. אבל, מכיוון שציינו זאת קודם לכן, לא ניגע בפרמטר זה. אבל בבלוק "יחס דחיסה"אתה יכול להתאים את רמת הארכיון ואת מהירות עיבוד הנתונים על ידי גרירת המחוון. ברירת המחדל היא רמת הדחיסה הרגילה. המיקום הימני ביותר של המחוון הוא "מַקסִימוּם", והשמאל הקיצוני הוא "ללא דחיסה".
הקפד לוודא זאת בשטח "פורמט ארכיון"הוגדר ל "רוכסן"... אחרת, שנה אותו למצוין. אתה יכול גם לשנות את הפרמטרים הבאים:
- שיטת דחיסה;
- גודל מילה;
- מילון;
- בלוק וכו'.
לאחר הגדרת כל הפרמטרים, כדי לחזור לחלון הקודם, לחץ על האייקון בצורת חץ המצביע שמאלה.
- אתה חוזר לחלון הראשי. עכשיו אנחנו רק צריכים להתחיל את הליך ההפעלה על ידי לחיצה על הכפתור "לִיצוֹר".
- האובייקט הארכיון ייווצר וימוקם בכתובת שצוינה על ידי המשתמש בהגדרות הארכיון.










האלגוריתם הפשוט ביותר לביצוע המשימה עם התוכנית שצוינה הוא להשתמש בתפריט ההקשר "מגלה ארצות".


אבל יתכן גם שהמשתמש, הפועל דרך התפריט "מגלה ארצות", בעת ביצוע הליך האריזה באמצעות ה-Hamster ZIP Archiver, ניתן להגדיר הגדרות ארכיון מסוימות.


שיטה 5: מפקד כולל
אתה יכול גם ליצור תיקיות ZIP באמצעות רוב מנהלי הקבצים המודרניים, הפופולרי שבהם הוא Total Commander.
- הפעל את Total Commander. באחד מהפאנלים שלו, עבור למיקום המקורות שברצונך לארוז. בחלונית השנייה, נווט לאן ברצונך לשלוח את האובייקט לאחר הליך הארכיון.
- לאחר מכן עליך לבחור את הקבצים לדחיסה בחלונית המכילה את המקורות. ניתן לעשות זאת ב-Total Commander בכמה דרכים. אם יש מעט אובייקטים, ניתן לבצע את הבחירה פשוט על ידי לחיצה על כל אחד מהם. PKM... במקרה זה, השם של האלמנטים שנבחרו צריך להיות בצבע אדום.
אבל, אם יש הרבה אובייקטים, אז ל-Total Commander יש כלים לבחירה קבוצתית. לדוגמה, אם אתה צריך לארוז קבצים רק עם סיומת ספציפית, אתה יכול לבחור לפי סיומת. כדי לעשות זאת, לחץ עבודת צבעעל כל אחד מהפריטים שיש לאחסן. הקש הבא "בְּחִירָה"ומהרשימה הנפתחת בחר "בחר קבצים / תיקיות לפי סיומת"... כמו כן, לאחר לחיצה על האובייקט, תוכל להחיל את השילוב Alt + Num +.

כל הקבצים בתיקייה הנוכחית עם סיומת זהה לאובייקט המסומן יודגשו.
- כדי להפעיל את הארכיון המובנה, לחץ על הסמל "ארוז קבצים".
- הכלי מתחיל "אריזה קבצים"... הפעולה העיקרית בחלון זה שצריך לעשות היא להעביר את מתג לחצן הבחירה למצב "רוכסן"... תוכל גם לבצע הגדרות נוספות על ידי סימון התיבות שליד הפריטים המתאימים:
- שימור שבילים;
- הנהלת חשבונות עבור ספריות משנה;
- הסרת מקורות לאחר אריזה;
- צור תיקיה דחוסה לכל קובץ בודד וכו'.
אם אתה רוצה להתאים את רמת הארכיון, אז למטרה זו לחץ על הכפתור "הגדרה ...".
- חלון ההגדרות הכלליות של Total Commander מופעל בסעיף ZIP Archiver... עוברים לבלוק "יחס דחיסה של ה-ZIP-packer הפנימי"... ניתן להגדיר שלוש רמות דחיסה על ידי סידור מחדש של מתג לחצן הבחירה:
- רגיל (רמה 6) (ברירת מחדל);
- מקסימום (רמה 9);
- מהיר (רמה 1).
אם תגדיר את המתג למצב "אַחֵר", ואז בשדה שממול ניתן להניע ידנית את מידת הארכיון ממנו 0 לפני 9 ... אם תציין בשדה זה 0 , אז הארכיון יתבצע ללא דחיסת הנתונים.
באותו חלון, אתה יכול להגדיר כמה הגדרות נוספות:
- פורמט שם;
- תַאֲרִיך;
- פתיחת ארכיוני ZIP לא שלמים וכו'.
לאחר ציון ההגדרות, לחץ להגיש מועמדותו "בסדר".
- חזרה מהחלון "אריזה קבצים", ללחוץ "בסדר".
- הקבצים נארזים והאובייקט המוגמר יישלח לתיקיה הפתוחה בחלונית השנייה של Total Commander. השם של אובייקט זה יהיה זהה לתיקיה המכילה את המקורות.






שיטה 6: שימוש בתפריט ההקשר של סייר
אתה יכול גם ליצור תיקיית ZIP באמצעות כלי Windows המובנים, באמצעות תפריט ההקשר למטרה זו "מגלה ארצות"... בואו נראה כיצד לעשות זאת באמצעות Windows 7 כדוגמה.

לפיכך, גילינו שניתן ליצור תיקיית ZIP לא רק באמצעות תוכנה מיוחדת, אלא גם באמצעות כלי Windows פנימיים. עם זאת, במקרה זה, לא תוכל להגדיר את הפרמטרים הבסיסיים. אם אתה צריך ליצור אובייקט עם פרמטרים מוגדרים היטב, תוכנת צד שלישי תבוא להציל. איזו תוכנה לבחור תלויה אך ורק בהעדפות המשתמשים עצמם, שכן אין הבדל משמעותי בין ארכיונים שונים בכל הנוגע ליצירת ארכיוני ZIP.
כיום, אנו רגילים לעבוד עם קבצים גדולים ועתירי נפח, שלעיתים מגיעים לכמה עשרות ואף מאות גיגה-בייט. היכולות של מחשבים מודרניים והיכולת הקיבולת של הכוננים הקשיחים שלהם מאוד תורמים לכך. לכן, מספר רב של אנשים מעולם לא למדו לעבוד עם ארכיונים בצורה נכונה... מטרת המדריך שלנו היא לחנך את עצמך על הנושא החשוב הזה של מדעי המחשב. החומר שימושי לקריאה, הן לסטודנטים והן לעקרות בית.
למה ליצור ארכיון?
במוקדם או במאוחר, אדם צריך להתמודד עם ארכיונים. לדוגמה, ניתן לפרק קובץ עם עבודת מבחן או המצגת הרצויה. הורד או שלח מספר תמונות באמצעות אירוח קבצים כחלק משמירה על סודיות.
יש הרבה מצבים שבהם זה נדרש ליצור ארכיון... להלן מספר סיבות ליצירת ארכיוני קבצים:
1) לחסוך מקום
2) הנוחות של אחסון מספר רב של קבצים
3) העברת קבצים
4) הגנה נוספת מפני וירוסים
5) הגדלת פרטיות הנתונים
אילו תוכנות ארכיון קיימות?
המשימה של כל תוכנת ארכיון היא דחיסה מקסימלית ומהירה של נתונים, קבצים נבחרים ומבני תיקיות. אבל גם השיטות המשמשות לדחיסה חייבות להיות הפיכות. כלומר, שלא כמו האלגוריתם לדחיסת תמונות לפורמט jpg, לא אמור להתרחש אובדן נתונים (אפילו בייט בודד).
רשימה של תוכניות ארכיון פופולריות עבור Windows:
- 7-Zip
- WinRAR
- WinZip
ביניהם, ישנם רבים בחינם:
- 7-Zip
- אוגר חינם ZIP Archiver
- IZArc
- חולץ אוניברסלי
- PeaZip 5.5.0
- חלץ עכשיו
- פתח אותי
- FileCompress
- ארכיון KGB
לרבים מהמוצרים הללו יש סט עשיר של שיטות דחיסה ומסננים. רובם תומכים בהגדרת סיסמאות לפתיחת ארכיונים, ופיצול קבצים גדולים לנפחי ארכיון מרובים. חלק מתוכניות הארכיון כבר הגדירו פרופילים מותקנים מראש.
תוכנת ארכיון 7-Zip ויכולותיה
7-Zip נבחרה כתוכנית הראשית לסקירה שלנו. מדוע נפלה עליו הבחירה. הנקודה היא שזו תוכנת קוד פתוח. רוב קוד המקור של תוכנית זו מורשה תחת GNU LGPL. קוד unRAR מופץ תחת רישיון מעורב: GNU LGPL + מגבלת unRAR.
ניתן להשתמש ב-7-Zip בכל מחשב, כולל מחשבים מסחריים. אין צורך להירשם או לשלם עבור ארכיון 7-Zip.
תכונות עיקריות של 7-Zip
יחס דחיסה גבוה בפורמט 7z עם דחיסת LZMA
התוכנית תומכת בפורמטי הארכיון הבאים:
- Zip / Unzip: 7z, ZIP, GZIP, BZIP2 ו-TAR
- פתח רק: ARJ, CAB, CHM, CPIO, DEB, DMG, HFS, ISO, LZH, LZMA, MSI, NSIS, RAR, RPM, UDF, WIM, XAR ו-Z.
- הצפנה מעולה בפורמטים 7z ו-ZIP
- חילוץ עצמי עבור פורמט 7z
כיצד אוכל ליצור ארכיון קבצים באמצעות 7-zip?
במדריך זה, נדריך אותך ונראה לך כיצד ליצור ארכיון קבצים באמצעות תוכנית 7-Zip החינמית ב-Windows.
- התקן את התוכנית במחשב שלך ב-Windows. אתה יכול להוריד את התוכנית מהפרויקט הרשמי http://www.7-zip.org/. בזמן כתיבת מדריך זה, גרסת התוכנית הייתה 9.20 (גרסת בטא 9.35 כבר הופיעה).
- עבור אל תיקיית Windows שבה נמצאים הקבצים והתיקיות שברצונך לאחסן.
- בחר את האובייקטים הדרושים לדחיסה.
- לחץ לחיצה ימנית כדי להעלות תפריט הקשר.
- בתפריט ההקשר, בחר 7-zip -> הוסף ל"שם תיקיה". 7z. לאחר ההליך שבוצע, יהיה לך ארכיון מוכן באותה תיקיה.
איך אני יוצר ארכיון לחילוץ עצמי?
בעת הורדת קבצים מהאינטרנט, בוודאי שמתם לב שחלק מהארכיונים הם עצמאיים - אין צורך להתקין שום ארכיון בסביבת Windows כדי לפרוק אותם. למה שלא ניצור משהו דומה?
- לאחר מכן, בחר את הפריט 7-zip ->
- בחלון שמופיע, סמן את התיבה צור ארכיון SFX.
- לחץ על הלחצן אישור
איך יוצרים ארכיון עם סיסמה לפתיחה?
- יצירת סיסמה להזין בעת פירוק הארכיון אינה קשה כמו שאתה חושב תחילה.
- אנו עוברים על כל השלבים לפני הקריאה לתפריט ההקשר כמו בעת יצירת ארכיון רגיל.
- לאחר מכן, בחר את הפריט 7-zip -> הוסף לארכיון.
- בחלון שמופיע, הזינו את הסיסמה שלכם באורך הנדרש באזור "הכנס סיסמה" ו"סיסמה חוזרת" של אזור "הצפנה".
- לחץ על הלחצן אישור.
- כדי להגביר את הסודיות ולאפשר לקבוע מהו הארכיון, עליך לסמן את תיבת הסימון "הצפנת שמות קבצים".
איך אני יוצר ארכיון מרובה נפחים?
אם יש לך מספר רב של קבצים או קובץ אחד בגודל גדול מאוד, וכזה שלא מתאים לאירוח הקבצים שלך, אז במקרה זה עדיף ליצור ארכיון מרובה נפחים. איך אני יכול לעשות את זה?
- אנו עוברים על כל השלבים לפני הקריאה לתפריט ההקשר כמו בעת יצירת ארכיון רגיל.
- לאחר מכן, בחר את הפריט 7-zip -> הוסף לארכיון.
- בחלון שמופיע, בחר כל פריט בשדה עם הרשימה "פיצול לכרכים בגודל (בבתים)".
- ישנן מספר אפשרויות: 10 מגה-בייט, 650 מגה-בייט, 700 מגה-בייט, 4480 מגה-בייט והפריט המיושן לשמירה על תקליטונים בגודל 1 אינץ' 44 מגה-בייט.
- לחץ על כפתור אישור - הארכיונים ייווצרו לאחר זמן מה.
כיצד לפרוק ארכיון באמצעות 7-zip?
פורמט האחסון המקורי עבור ארכיוני קבצים הוא 7z. עם זאת, הנוכחות של מספר שיטות דקומפרסיה מאפשרת לתוכנית זו לעבוד עם סוגים נפוצים אחרים של ארכיונים.
ל מפרקים את הארכיון, דרך תפריט ההקשר, בחר את הפקודה חילוץ כאן או חילץ ל"שם קובץ הארכיון שאתה הולך לפרוס". לאחר זמן מה, בהתאם לגודל ומספר הקבצים, התוכנה תיצור עותקים של קבצים (במקרה הראשון, או תיקיה מיוחדת עם עותקים של קבצים אלו (אפשרות שנייה).