Отключение файла подкачки в windows 7. Как настроить файл подкачки? Уменьшение размера файла подкачки
Наверное, многим пользователям знакомо понятие виртуальной памяти, которое обычно связывают с Windows-системами. Правда, далеко не все понимают, что она собой представляет, и при чем тут так называемый файл подкачки. Рассмотрим, зачем он нужен, и каким должен быть размер файла подкачки Windows 7 в зависимости от конфигурации системы. Но перед тем как менять настройки, рассмотрим несколько базовых определений связанных с ним процессов.
Наиболее распространенный вопрос: насколько большой файл подкачки? Чтобы проверить в реальном времени использование виртуальной памяти и ОЗУ, вы можете использовать небольшой бесплатный инструмент, который также может отправлять уведомления, если вы превысите максимальный уровень использования файла страницы.
Вероятно, долго, это будет область диска, которая будет деградировать быстрее, чем оставшийся диск. Один вопрос: деградация раздела также отражает производительность других разделов? Удаление кеша браузера или стирание временных файлов каждый день или даже один раз в неделю не даст каких-либо улучшений производительности компьютера, а медленный просмотр веб-страниц, которые не могут извлечь выгоду из кешированных файлов. Обратите внимание: если вы используете твердотельный компьютер, это никогда не должно быть дефрагментировано.
Виртуальная память Windows 7 и других систем: что это такое?
Начнем с того, что, как правило, большинство пользователей Windows оперируют исключительно понятиями оперативной и физической памяти. В принципе, это правильно. Если посмотреть на само определение виртуальной памяти, даже по такому описанию можно сделать вывод, что это некий несуществующий компонент. Отчасти так и есть, однако виртуальную память можно выразить и в физическом понимании.
Технически, одно ядро используется в начале процесса загрузки, но дополнительное ядро быстро активируется позже. Опция, которая устанавливает максимальное количество ядер, поэтому просто служит для ограничения количества ядра, используемого при загрузке.
Это помогает приложениям открываться быстрее. На самом деле файлы предварительной выборки загружаются только при запуске соответствующей программы, подсчитывая данные из последних 128 недавно запущенных программ. В других статьях, для настоящих морщин, мы можем найти то, что работает.
На самом деле, это строго определенное зарезервированное системой место на жестком диске, которое используется для выгрузки процессов в качестве дополнительного инструмента при увеличенной загрузке оперативной памяти. За такое распределение и отвечает искомый файл pagefile.sys. В целях увеличения производительности системы некоторые пользователи задаются вопросом о том, как увеличить файл подкачки в Windows 7 или в любой другой системе. Хочется сразу огорчить таких экспериментаторов, поскольку данные действия не всегда целесообразны.
Нормальный размер файла подкачки
Примечание: в случае спящего режима этот файл используется для быстрой перезагрузки. На вкладке «Дополнительно» перейдите на вкладку «Производительность» и нажмите «Настройки». В окне «Новые параметры производительности» нажмите «Дополнительно», а затем в разделе «Виртуальная память» нажмите «Изменить».
Обратите внимание, что автоматическое управление памятью включено по умолчанию. Файл обмена находится в том же разделе системы. Чтобы настроить это управление, вы должны снять флажок, чтобы вы могли установить размер файла подкачки и перенести его на другой раздел, который будет полностью посвящен указанному выше файлу.
Как это работает?
Но давайте посмотрим, как происходит выделение и использование виртуальной памяти, пока оставив в стороне вопрос о том, как настроить файл подкачки на Windows 7.
Суть процессов состоит в следующем. Например, пользователь запускает на компьютере несколько ресурсоемких приложений. Для их работы требуется исполнение некоторых связанных компонентов в виде тех же динамических библиотек. Они загружаются в оперативную память. Естественно, чем их больше по количеству и размеру, тем меньше остается свободной оперативной памяти. Под корректное функционирование собственных процессов система резервирует порядка 30% общего объема оперативки. Таким образом, когда достигается порог заполнения в 70%, требуется где-то взять дополнительные ресурсы. Где?
Размер пользовательского файла
Максимальный предел размера файла
Во втором случае, когда компьютер включен, пользователь может выбрать, какую операционную систему загружать. Каждый шаг описывается простым и подробным способом, чтобы его было легко понять даже для менее опытных пользователей.Создание установочного носителя
Щелкните правой кнопкой мыши раздел, который вы хотите изменить, и выберите элемент Уменьшить объем. Если раздел содержит большое количество поврежденных областей, изменить его размер невозможно. Если диск действительно поврежден, оцените замену. Для этого необходимо иметь активное подключение к Интернету. Создание раздела. Однако, если у вас есть намерение эксплуатировать ручной режим разбиения на разделы и раздел еще не были подготовлены, то желательно, чтобы создать их в этом фаза. Процесс может занять несколько минут. Все операционные системы, программы и данные на диске будут удалены. Необходимые разделы будут созданы автоматически. В Руководстве по разделам руководства. Расположение Выберите местоположение, соответствующее вашему часовому поясу. Нажмите «Далее». Раскладка клавиатуры Выберите сопоставление, соответствующее вашей клавиатуре. Поле «Ваше имя» является необязательным. Вы можете зашифровать свою личную папку для большей безопасности данных, но эта опция немного снижает производительность системы. После фазы запуска, если во время установки был выбран параметр «Запрос для личного пароля», он будет показан Экран входа с выбранным именем пользователя. Введите пароль для доступа к системе. Система может быть не полностью на итальянском языке. Специальное руководство.
- В левом столбце выберите «Управление дисками».
- Затем нажмите «Свернуть» и дождитесь окончания процесса.
Вот тут и вступает в игру виртуальная память. Для выполнения текущих задач система обращается уже к жесткому диску (в то самое зарезервированное пространство), как бы увеличивая оперативку. Соответственно, пользователь, решающий для себя проблему того, как настроить файл подкачки на Windows 7, считает, что увеличение его размера даст ощутимый прирост производительности. Это не так.
Проверьте вентиляционные отверстия
Блокированные вентиляционные отверстия могут вызвать проблемы с производительностью, так как система может быть неправильно загружена воздухом. Это может привести к перегреву процессора. Чтобы определить причину ухудшения производительности, выполните следующие шаги.
Проверьте вентиляционные отверстия компьютера, чтобы определить, пыль их и что тепло или вентиляция не гарантированы.
- Пример на рисунке 1 для вентиляционного отверстия ноутбука.
- Пример на рисунке 2 для вентиляционного отсека рабочего стола.
Во-первых, скорость обращения к винчестеру намного ниже, нежели к оперативной памяти. Во-вторых, если размер файла подкачки Windows 7 существенно завышен, система будет обращаться к виртуальной памяти чаще, совершенно игнорируя при этом оперативку. Как следствие - снижение скорости обработки данных.
Тогда напрашивается и еще один вопрос - о том, насколько целесообразно использовать виртуальную память вообще в системах вроде Windows 7. Как отключить файл подкачки, будет рассмотрено несколько позже, а пока нужно обратить внимание на оборотную сторону медали. При слишком малом объеме оперативной памяти и невысоких характеристиках процессора делать этого не рекомендуется. Но даже в конфигурации с 2-ядерным ЦП и оперативной памятью 2 Гб при условии, что ресурсоемкие программы использоваться не будут, отключение можно произвести совершенно безболезненно для системы.
Рисунок 2 Пылевой отсек для вентиляции на передней панели рабочего стола. Извлеките все источники питания: отсоедините адаптер переменного тока, извлеките аккумулятор или отсоедините шнур питания от настольной системы.
- Выключите компьютер.
- Используйте сжатый воздух для продувки пыли из вентиляционных щелей.
Как получить доступ к настройкам?
Итак, для примера возьмем все ту же систему Windows 7. Как отключить файл подкачки? Для начала нужно получить доступ к его основным настройкам.
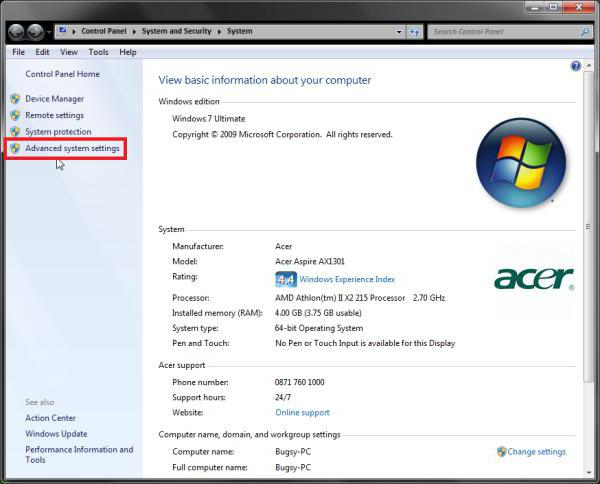
Для этого используется «Панель управления», в которой выбирается раздел системы, хотя можно обратиться и к свойствам компьютера.
В безопасном режиме найдите симптомы
В безопасном режиме ненужные приложения и драйверы не загружаются. Это помогает исключить программное обеспечение как причину ухудшения производительности. Кроме того, в этом режиме фон рабочего стола не отображается. Это нормально и не требует устранения неполадок, так как при возврате в нормальный режим он возвращается в нормальное состояние.
Внимание: при входе в безопасный режим ваша антивирусная программа будет отключена. Будьте внимательны при подключении к сети или Интернету, пока ваша антивирусная программа отключена. Чтобы включить безопасный режим, выполните следующие действия.
- Запустите компьютер.
- Войдите в систему как администратор или пользователь с правами администратора.
Затем осуществляется переход в дополнительные настройки. Здесь имеется раздел вкладка быстродействия, в которой представлена кнопка параметров.

Нетрудно заметить, что по умолчанию задействование виртуальной памяти включено, и при этом установлено автоматическое определение размера.
Увеличьте распределение виртуальной памяти
Если проблема не возникает в безопасном режиме, проблема, вероятно, связана с драйвером или программным обеспечением. В этом случае следуйте инструкциям в разделах 6 и 7 ниже, чтобы устранить проблему с уменьшенной производительностью системы. Увеличение объема виртуальной памяти может увеличить производительность системы, если у вас достаточно свободного места на диске.
Оптимизация параметров производительности оптических эффектов
Перейдите на вкладку «Дополнительно» и нажмите кнопку «Изменить». Вы можете выбрать опцию «Выбрать эффективность», чтобы удалить все оптические эффекты или выбрать параметр «Пользовательский» и вручную включить и отключить параметры в зависимости от ваших предпочтений Чем больше эффектов активируется, тем медленнее производительность системы.
- Начните выбирать меню «Свойства системы».
- Система.
- В разделе «Производительность» нажмите кнопку «Настройки».
При желании вопрос о том, как увеличить файл подкачки в Windows 7, решается достаточно просто. Нужно просто активировать строку ручного задания параметров и установить нужное значение, выраженное в мегабайтах (и совершенно необязательно, чтобы оно совпадало с рекомендуемым).
Оптимальный размер для разных объемов оперативной памяти
Теперь несколько слов о самих параметрах. Принято считать, что нужно следовать рекомендациям Microsoft, хотя это и не всегда так.
Регулярно обновляйте свои драйверы, чтобы в полной мере использовать ваше оборудование и программное обеспечение. Драйверы для чипсетов Видеодрайверы Аудио драйверы Сетевые драйверы Прошивка жесткого диска Другие драйверы. Попробуйте обновить каждый из этих драйверов отдельно, а затем перезагрузите компьютер, чтобы убедиться, что проблема не устранена в системе.
Удаление, переустановка и обновление программного обеспечения
Если ваш компьютер аварийно завершает работу или работает медленно, когда вы запускаете конкретное приложение, попробуйте полностью удалить приложение, переустановите его и затем посетите веб-сайт поставщика программного обеспечения, чтобы обновить программное обеспечение до текущей версии.
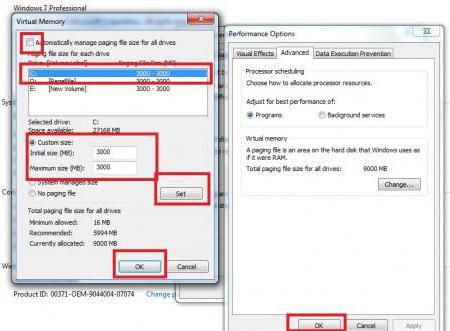
В зависимости от объема оперативной памяти, размеры компонента pagefile.sys могут иметь следующие рекомендованные значения:
- ОЗУ 512 MB - 2248 MB;
- ОЗУ 1 GB - 2048 MB;
- ОЗУ 2 GB - 1512 MB;
- ОЗУ 4 GB - 1024 MB;
- ОЗУ 8 GB - 0 (отключение).
Но тут стоить обратить внимание, что это только рекомендованные значения, и варьироваться они могут в достаточно широких пределах. Как видно из вышеизложенного, от типа и тактовой частоты процессора параметры не зависят.
Внимание! Перед удалением приложения обязательно создайте важные данные. Кроме того, убедитесь, что у вас есть необходимый носитель и ключ продукта для переустановки программного обеспечения. Если вы не уверены, обратитесь к поставщику программного обеспечения перед деинсталляцией.
Выполнение планового технического обслуживания
Выполняйте периодические задачи обслуживания на вашем компьютере для поддержания максимальной производительности. Кроме того, проверьте системные файлы и папки на вашем компьютере, используя средство проверки системного файла. Чтобы запустить системный верификатор файла, выполните следующие действия.
Использовать восстановление системы
Чтобы получить доступ к этой функции и использовать ее, выберите «Восстановление системы» по следующей ссылке.Windows 7: как отключить файл подкачки и нужно ли это делать?
Теперь непосредственно об отключении. Опять же, в качестве примера берем Windows 7. Как отключить файл подкачки?
Нужно просто поставить соответствующее выделение на строке отключения его использования.

Переустановите операционную систему
Если система все еще терпит крах или замедляется, и описанные выше шаги по устранению неполадок не помогли решить проблему, может возникнуть проблема с операционной системой. Внимание: переустановка операционной системы приведет к потере всех данных на компьютере.
Это на самом деле хорошая идея? Как получить этот файл подкачки? Позднее вызов такой программы немного медленнее. Но это не совсем так. Многие люди протестировали систему без виртуальной памяти, и, пока системы могли работать без файла подкачки, ускорения практически не было.
Но вообще, стоит обратить еще один взгляд на виртуальную память в Windows 7. Как отключить файл подкачки, уже понятно. Проблема в другом: а стоит ли это делать? Если посмотреть на советы специалистов и комментарии довольно большого количества пользователей, на малых объемах оперативки заниматься такими вещами не стоит. Однако в случае, когда тяжеловесные приложения не используются, отключение этого системного компонента можно произвести без ущерба для системы. Для офисных приложений его использование тоже совершенно не оправдано. Для мультимедиа - да. Иногда этот компонент может потребоваться.
Кроме того, отключение файла подкачки может вызвать множество проблем. Проблемы могут возникать и при использовании виртуальных машин. Некоторые игры или программы могут вообще не включаться. В заключение, если мы заинтересованы в повышении производительности. Если вы отключите файл подкачки, мы ничего не получим и оставим без изменений.
Однако есть два исключения, при которых отключение или перемещение файла подкачки имеет смысл. Был сигнал о нехватке доступной памяти, иногда он приостанавливал расширение или карту, но чаще всего заканчивал сбой браузера или даже графического драйвера и системной приостановки. Попытка восстановить файл подкачки через некоторое время была небольшой, потому что свободное место на диске было уже очень фрагментировано, и системе не удалось использовать его для создания более крупного файла подкачки.
Файл подкачки Windows 7 для игр так вообще не нужен, ведь современные разработки ориентированы на конфигурации с оперативной памятью 4 Гб и выше. К тому же, как уже говорилось выше, к виртуальной памяти система обращается намного медленнее, что может спровоцировать и торможение самой игры.
Дополнительные средства
В принципе, для того чтобы использовать автоматическую настройку оптимального размера виртуальной памяти, можно обратиться к программам-оптимизаторам, которые имеют расширенные возможности и дополнительные модули ускорения системы.
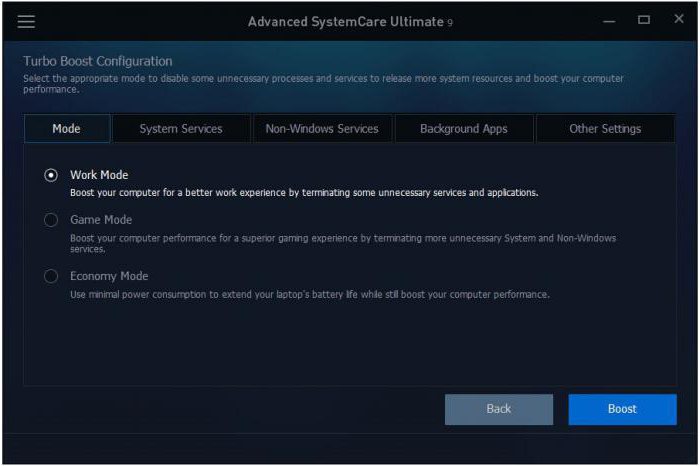
Достаточно интересными средствами можно назвать приложения вроде Advanced SystemCare или AVZ PC TuneUp. Также неплохо подойдут разного рода пакеты наподобие Windows Manager, рассчитанные исключительно на операционные системы Microsoft. В общем, выбор есть. Кроме того, плюс таких программных средств состоит еще и в том, что с их помощью можно произвести настройку не какого-то одного параметра, а сбалансированную оптимизацию, на которую Windows-системы сами по себе просто не рассчитаны. А ведь сначала срабатывает анализатор всей конфигурации, а только потом производится оптимизация. Естественно, задействование некоторых специфичных модулей в программах придется установить вручную, поскольку базовые настройки, как правило, глубокого вмешательства в систему не предполагают.
Заключение
Остается добавить, что в современных компьютерных системах, при условии достаточно мощной конфигурации, отключать использование виртуальной памяти можно, а в некоторых случаях даже рекомендуется. Впрочем, решение в пользу того или иного варианта остается за самим пользователем.
В конечном итоге к каким-то критическим сбоям такие процедуры не приведут, несмотря на некоторые заявления скептиков, которые привыкли безропотно следовать правилам. Собственно, и сама виртуальная память самым необходимым компонентом в обеспечении быстродействия системы не является. Это, так сказать, инструмент на всякий случай. И, как правило, он представляет собой исключительно резерв. И что бы там ни говорилось о том, что отключать такой компонент нельзя, все равно практика показывает, что ничего страшного в этом нет. Конечно, если сама аппаратная часть компьютера достаточно слаба, максимум, что может ощутить пользователь, так это некоторое торможение, а иногда - кратковременное зависание. Если такие симптомы вдруг появятся, нет ничего проще, чем вернуть установки в исходное состояние (указать автоматическое определение размера). Только и всего.
В операционных системах Windows для работы используется так называемый файл подкачки pagefile.sys (скрытый и системный, обычно находится на диске C), представляющий своего рода «расширение» оперативной памяти компьютера (иначе - виртуальная память) и обеспечивающий работу программ даже в том случае, когда физической памяти RAM недостаточно.
Windows также пытается переместить неиспользуемые данные из оперативной памяти в файл подкачки, причем, по информации Microsoft, каждая новая версия делает это лучше. Например, данные из RAM свернутой и неиспользуемой в течение некоторого времени программы, могут быть перемещены в файл подкачки, поэтому ее последующее открытие может быть более медленным, чем обычно и вызывать обращения к жесткому диску компьютера.
При отключенном файле подкачке и небольшом размере оперативной памяти (или при использовании требовательных к ресурсам компьютера процессов), вы можете получить сообщение с предупреждением: «На компьютере недостаточно памяти. Чтобы освободить память для нормальной работы программ, сохраните файлы, а затем закройте или перезапустите все открытые программы» или «Чтобы предотвратить потерю данных, закройте программы.
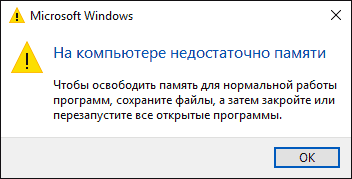
По умолчанию, Windows 10, 8.1 и Windows 7 автоматически определяют его параметры, однако в ряде случаев изменение файла подкачки вручную может помочь оптимизировать работу системы, иногда может быть целесообразно вообще отключить его, а в некоторых других ситуациях самое лучшее - ничего не изменять и оставить автоматическое определение размера файла подкачки. В этом руководстве - о том, как увеличить, уменьшить или отключить файл подкачки и удалить файл pagefile.sys с диска, а также о том как правильно настроить файл подкачки, в зависимости от того, как вы используете компьютер и его характеристик. Также в статье присутствует видео инструкция.
Файл подкачки Windows 10
Помимо файла подкачки pagefile.sys, который был и в предыдущих версиях ОС, в Windows 10 (еще в 8, на самом деле) появился новый скрытый системный файл swapfile.sys так же находящийся в корне системного раздела диска и, по сути, тоже представляющий собой своеобразный файл подкачки, используемый не для обычных («Классическое приложение» в терминологии Windows 10), а для «Универсальных приложений», ранее называемые Метро-приложениями и еще несколькими именами.
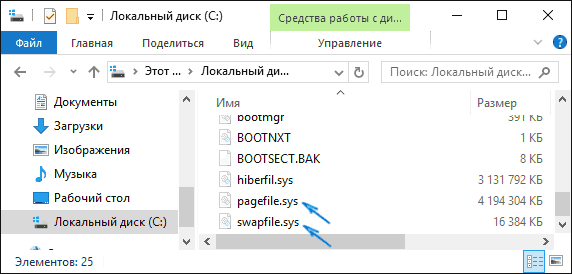
Новый файл подкачки swapfile.sys потребовался в связи с тем, что для универсальных приложений изменились способы работы с памятью и, в отличие от обычных программ, которые используют файл подкачки как обычную оперативную память, файл swapfile.sys используется как файл, хранящий «полное» состояние отдельных приложений, своего рода файл гибернации конкретных приложений, из которого они могут в короткое время могут продолжать работу при обращении.
Предвидя вопрос о том, как удалить swapfile.sys: его наличие зависит от того, включен ли обычный файл подкачки (виртуальная память), т.е. удаляется он тем же способом, что и pagefile.sys, они взаимосвязаны.
Как увеличить, уменьшить или удалить файл подкачки в Windows 10
А теперь о настройке файла подкачки в Windows 10 и каким образом его можно увеличить (хотя тут, пожалуй, лучше просто задать рекомендуемые параметры системы), уменьшить, если вы считаете, что у вас достаточно оперативной памяти на компьютере или ноутбуке, или полностью отключить, освободив тем самым место на жестком диске.
Настройка файла подкачки
Для того, чтобы зайти в настройки файла подкачки Windows 10, вы можете просто начать набирать слово «производительность» в поле поиска, после чего выбрать пункт «Настройка представления и производительности системы».
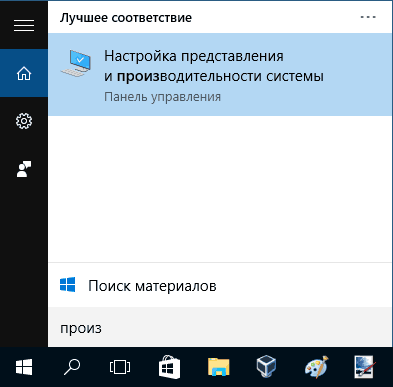
В открывшемся окне выберите вкладку «Дополнительно», а в разделе «Виртуальная память» нажмите кнопку «Изменить» для настройки виртуальной памяти.

По умолчанию в параметрах будет установлено «Автоматически выбирать объем файла подкачки» и на сегодня (2016), пожалуй, это и есть моя рекомендация для большинства пользователей.

Текст в конце инструкции, где я рассказываю, как правильно настроить файл подкачки в Windows и какие размеры задать при разном размере оперативной памяти, написан два года назад (а сейчас обновлен) хоть, вероятнее всего, не принесет вреда, все-таки не является тем, что я рекомендовал бы делать начинающим пользователям. Тем не менее, такое действие как перенос файла подкачки на другой диск или установка фиксированного размера для него могут иметь смысл в некоторых случаях. Информацию об этих нюансах вы также можете найти ниже.
Для того, чтобы увеличить или уменьшить, т.е. задать вручную размер файла подкачки, снимите отметку с автоматического определения размера, отметьте пункт «Указать размер» и задайте нужные размеры и нажмите кнопку «Задать». После этого примените настройки. Изменения вступают в силу после перезагрузки Windows 10.
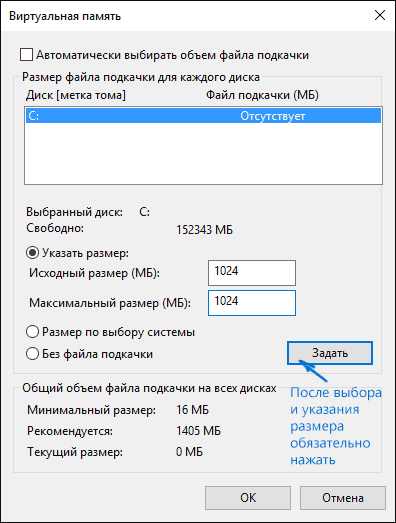
Для того, чтобы отключить файл подкачки и удалить файл pagefile.sys с диска C, выберите пункт «Без файла подкачки», а затем нажмите кнопку «Задать» справа и утвердительно ответьте на появившееся в результате сообщение и нажмите Ок.
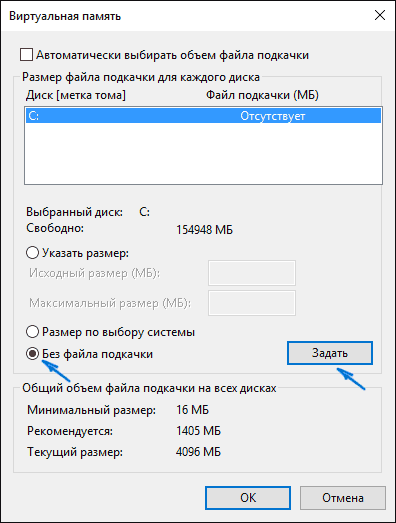
Файл подкачки с жесткого диска или SSD пропадает не сразу, а после перезагрузки компьютера, удалить его вручную до этого момента не получится: вы будете видеть сообщение о том, что он используется. Далее в статье имеется также видео, в котором показаны все описанные выше операции по изменению файла подкачки в Windows 10.
Как уменьшить или увеличить файл подкачки в Windows 7 и 8
Прежде чем рассказывать о том, какой размер файла подкачки оптимальный для различных сценариев, покажу, как вы можете менять этот размер или отключить использование виртуальной памяти Windows.
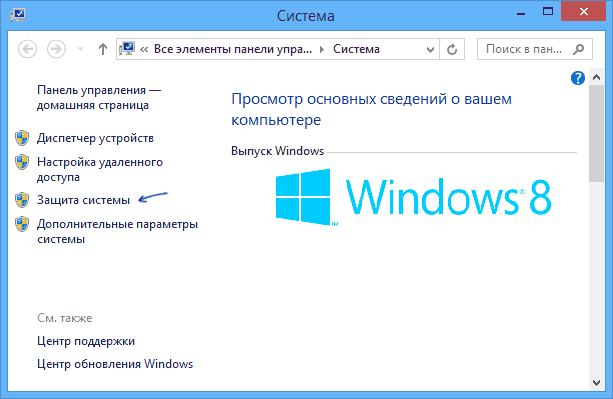
Для настройки параметров файла подкачки, зайдите в «Свойства компьютера» (правый клик по значку «Мой компьютер» - свойства»), после чего в списке слева выберите «Защита системы». Более быстрый способ сделать то же самое - нажать клавиши Win + R на клавиатуре и ввести команду sysdm.cpl (подойдет для Windows 7 и 8).

В диалоговом окне откройте вкладку «Дополнительно», а затем кликните по кнопке «Параметры» в разделе «Быстродействие» и тоже выберите вкладку «Дополнительно». Нажмите кнопку «Изменить» в разделе «Виртуальная память».
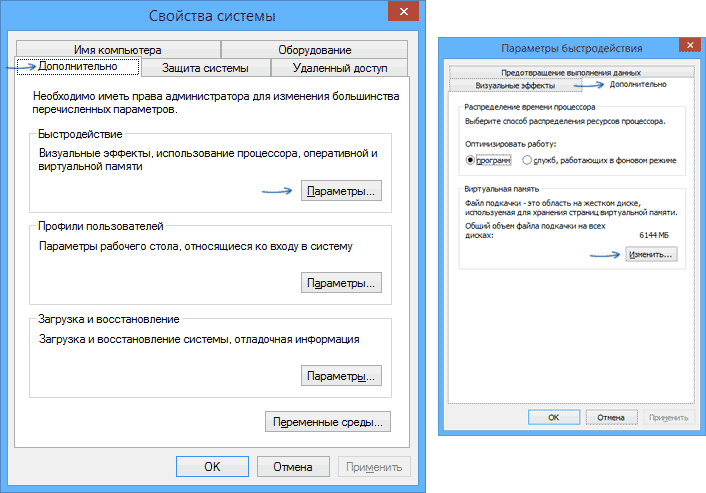
Как раз здесь вы можете настроить необходимые параметры виртуальной памяти:
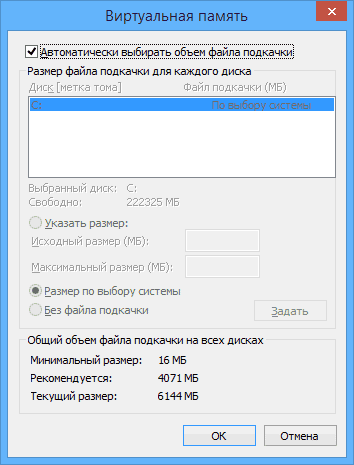
- Отключить виртуальную память
- Уменьшить или увеличить файл подкачки Windows
Дополнительно, на официальном сайте Microsoft есть инструкция по настройке файла подкачки в Windows 7 - windows.microsoft.com/ru-ru/windows/change-virtual-memory-size
Как увеличить, уменьшить или отключить файл подкачки в Windows - видео
Ниже - видео инструкция о том, как настроить файл подкачки в Windows 7, 8 и Windows 10, задать его размер или удалить этот файл, а также перенести его на другой диск. А после видео вы можете найти рекомендации о правильной настройке файла подкачки.
Правильная настройка файла подкачки
Например, один из разработчиков Microsoft Sysinternals рекомендует устанавливать минимальный размер файла подкачки равный разнице между максимальным объемом используемой памяти при пиковой нагрузке и физическим объемом RAM. А в качестве максимального размера - это же число, умноженное в два раза.
Еще одна частая рекомендация, не лишенная оснований - использовать одинаковый минимальный (исходный) и максимальный размер файла подкачки во избежание фрагментации этого файла и, как следствие, снижения производительности. Это не актуально для SSD, но может быть вполне осмысленным для HDD.
Ну и вариант настройки, который приходится встречать чаще других - отключить файл подкачки Windows, если на компьютере имеется достаточный объем оперативной памяти. Большинству своих читателей я бы не стал рекомендовать этого делать, потому как в случае возникновения проблем при запуске или работе программ и игр, можно и не вспомнить, что эти проблемы могут быть вызваны отключением файла подкачки. Однако, если у вас на компьютере строго ограниченный набор ПО, который вы всегда используете, и эти программы прекрасно работают без файла подкачки, данная оптимизация тоже имеет право на жизнь.
Перенос файла подкачки на другой диск
Один из вариантов настройки файла подкачки, который в ряде случаев может оказаться полезным для производительности системы - перенос его на отдельный жесткий диск или SSD. При этом имеется в виду именно отдельный физический диск, а не раздел на диске (в случае логического раздела перенос файла подкачки, наоборот, может привести к падению производительности).
Как перенести файл подкачки на другой диск в Windows 10, 8 и Windows 7:
- В настройках файла подкачки (виртуальной памяти) Windows отключите файл подкачки для диска, на котором он находится (выбрать пункт «Без файла подкачки» и нажать «Задать».
- Для второго диска, на который мы переносим файл подкачки, задайте размер или установите его по выбору системы и так же нажмите «Задать».
- Нажмите Ок и перезагрузите компьютер.
Однако, если вы хотите перенести файл подкачки с SSD на HDD с целью продлить срок жизни твердотельного накопителя - возможно, этого делать и не стоит, если только у вас не старый SSD с малой емкостью. В результате вы потеряете в производительности, а увеличение срока службы может оказаться очень несущественным. Подробнее - (актуально и для 8-ки).
В различных статьях, касающихся оптимизации Windows, можно встретить рекомендации отключить файл подкачки, если размер оперативной памяти составляет 8 Гб или даже 6 Гб, а также не использовать автоматический выбора объема файла подкачки. Логика в этом есть - при отключенном файле подкачки, компьютер не будет использовать жесткий диск в качестве дополнительной памяти, что должно увеличить скорость работы (оперативная память в разы быстрее), а при ручном указании точного размера файла подкачки (при этом рекомендуется указывать исходный и максимальный размер одинаковыми), мы высвобождаем место на диске и снимаем с ОС задачи по настройке размеров данного файла.
Примечание: если вы используете SSD диск, то лучше всего озаботиться установкой максимального количества RAM и полностью отключить файл подкачки, это позволит продлить жизнь твердотельного диска.
По моему мнению, это не совсем верно и в первую очередь, следует ориентироваться не столько на размер доступной физической памяти, сколько на то, как именно используется компьютер, в противном случае, вы рискуете видеть сообщения о том, что Windows недостаточно памяти.
Действительно, если у вас 8 Гб оперативной памяти, и работа за компьютером заключается в просмотре сайтов и нескольких игр, вполне вероятно, что отключение файла подкачки будет хорошим решением (но есть риск столкнуться с сообщением о том, что недостаточно памяти).
Однако, если вы монтируете видео, занимаетесь редактированием фото в профессиональных пакетах, работаете с векторной или трехмерной графикой, проектируете дома и ракетные двигатели, используете виртуальные машины, 8 Гб RAM будет мало и файл подкачки непременно потребуется в процессе работы. Более того, отключив его, вы рискуете потерять несохраненные документы и файлы при возникновении нехватки памяти.

Если вы не уверены, в том, сколько оперативной памяти вам нужно и какой размер файла подкачки будет правильным в вашей ситуации, попробуйте сделать следующее:
- Запустите на компьютере все те программы, которые, в теории, вы можете запустить одновременно - офис и скайп, откройте десяток вкладок YouTube в браузере, запустите игру (используйте ваш сценарий работы).
- Откройте диспетчер задач Windows, пока все это запущено и на вкладке быстродействие посмотрите, какой размер оперативной памяти задействован.
- Увеличьте это число на 50-100% (точного числа не дам, но рекомендовал бы 100) и сравните с размером физической оперативной памяти компьютера.
- То есть, к примеру, на ПК 8 Гб памяти, используется 6 Гб, увеличиваем в два раза (100%), получается 12 Гб. Вычитаем 8, ставим размер файла подкачки 4 Гб и можно быть относительно спокойным за то, что проблем с виртуальной памятью не возникнет даже при критических вариантах работы.
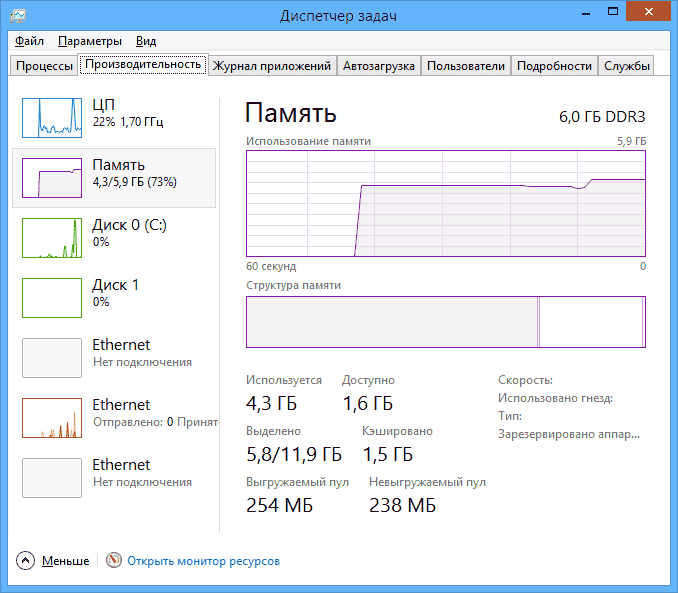
Повторюсь, это мой личный взгляд на файл подкачки, в Интернете вы можете найти рекомендации, значительно отличающиеся от того, что предлагаю я. Каким из них следовать - решать вам. При использовании моего варианта, вы, скорее всего, не столкнетесь с ситуацией, когда программа не запустится из-за недостатка памяти, но при этом вариант полного отключения файла подкачки (что я не рекомендую для большинства случаев) может в положительную сторону сказаться на производительности системы.








.png)
